ぴーたろです^^
まだ有料のAmazon輸出価格改定ツール使ってるの?
 ぴーたろ
ぴーたろ
副業で個人輸出に取り組む場合、規模が小さいゆえに小さな経費の積み重ねが利益を大きく圧迫します。
ぴーたろも副業セラーですので、その気持ちよくわかります!
とはいえ、Amazon輸出を効率的に進めるためには優秀なツールの利用が必須。
ぴーたろのサイトでも有料・無料様々なツールと紹介していますが、実は簡単なルールに基づく価格改定であれば、ツールにお金を払う必要はありません!
(参考)
Amazon輸出ツール紹介(有料・無料)
 ぴーたろ
ぴーたろ
今回は、この無料の価格改定ツール「Automate Pricing」の使い方を解説していきます。
為替変動を加味した価格改定であったり、ライバルが不在時に高値販売をする等、より利益が狙える価格改定をしたい場合はPRIMA CLOUDなどの有料ツールの方が確実にオススメですので、ご自身の販売戦略に合わせて選んでみてください^^
(参考)
Amazon輸出オススメ価格改定ツールPRIMA CLOUDのメリットと使い方
もくじ
Automate Pricingの使い方

Automate PricingはAmazonが提供している無料の公式ツールです。
 ぴーたろ
ぴーたろ
一度設定をしてしまえば非常に簡単に利用できますので、ぜひ使い方をマスターしましょう!
Automate Pricingを開く
まずは、セラセン>PRICING>Automate Pricingから、自動価格改定ツールを開きます。
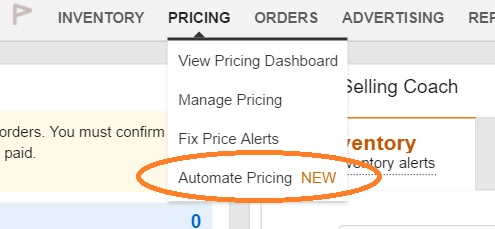
これをクリックすると、初回はAmazonからの注意書きが表示されますので、「Continue」をクリックします。
※内容としては、「このツールを使うと自動で価格改定されます」といったものです。
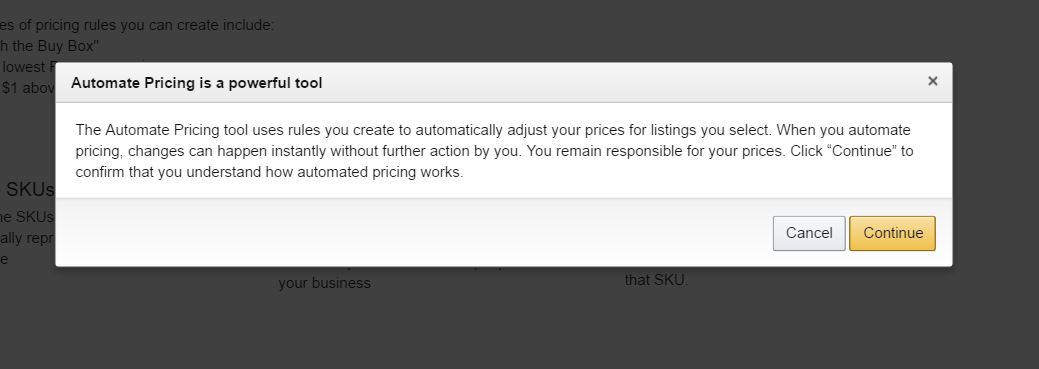
すると、Automate Pricingのメニュー画面が開きますので、画面左側の「Get started」で早速価格改定の設定をしていきましょう。
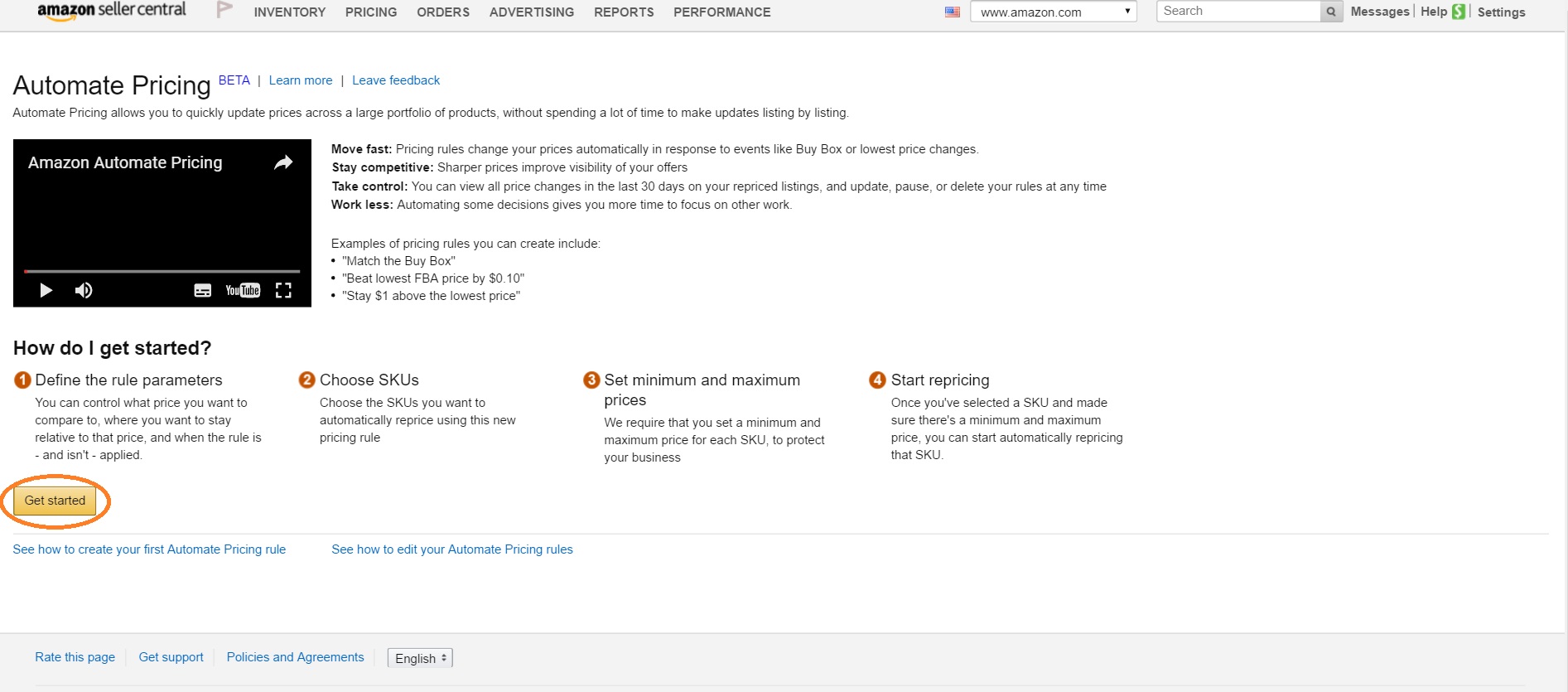
価格改定のルールを設定する
Automate Pricingでは、事前に設定をしたルールに基づいて自動で価格改定が行われます。
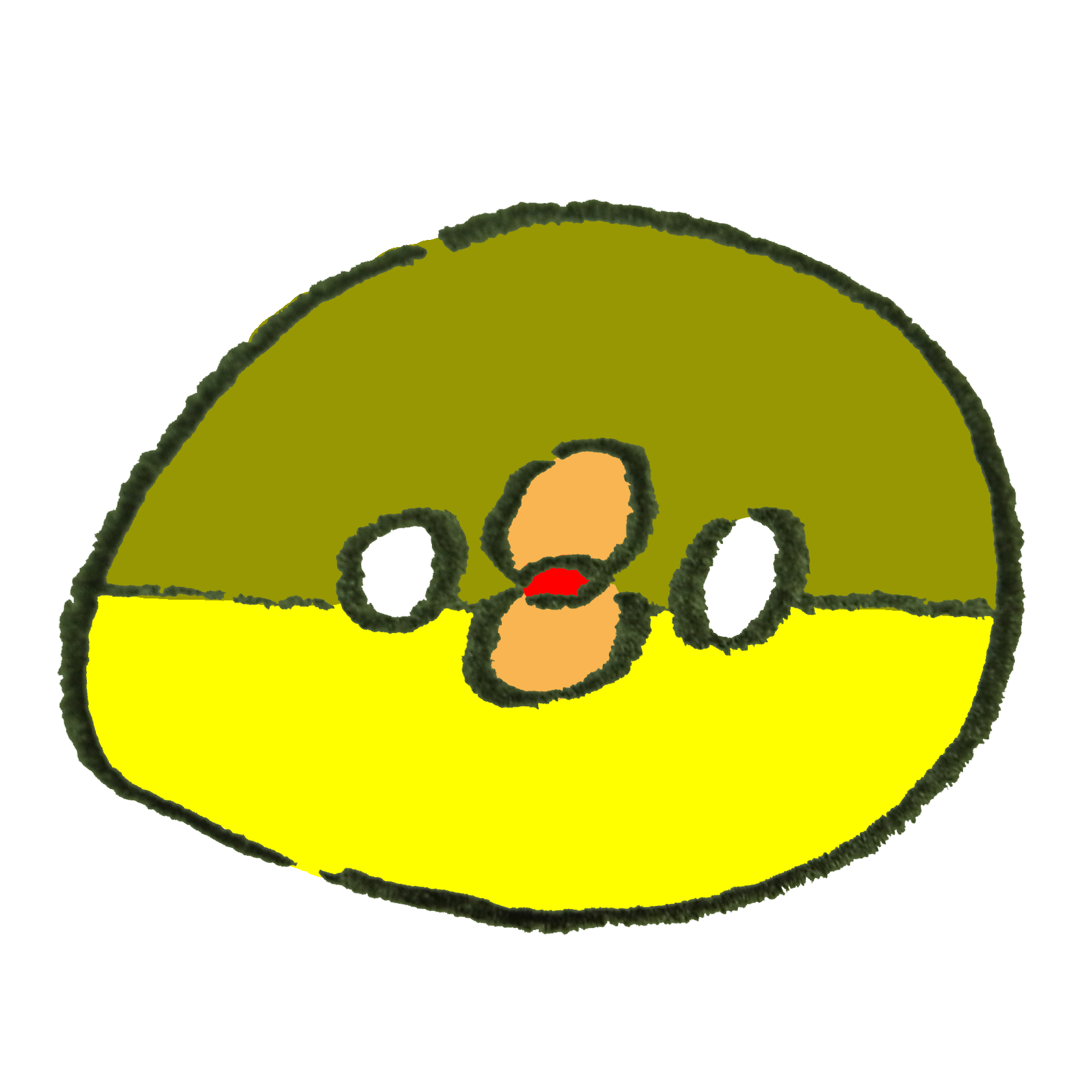 ぴーたろ
ぴーたろ
先ほどの「Get started」をクリックすると、以下のような画面になります。
ここでの設定項目を見ていきましょう!
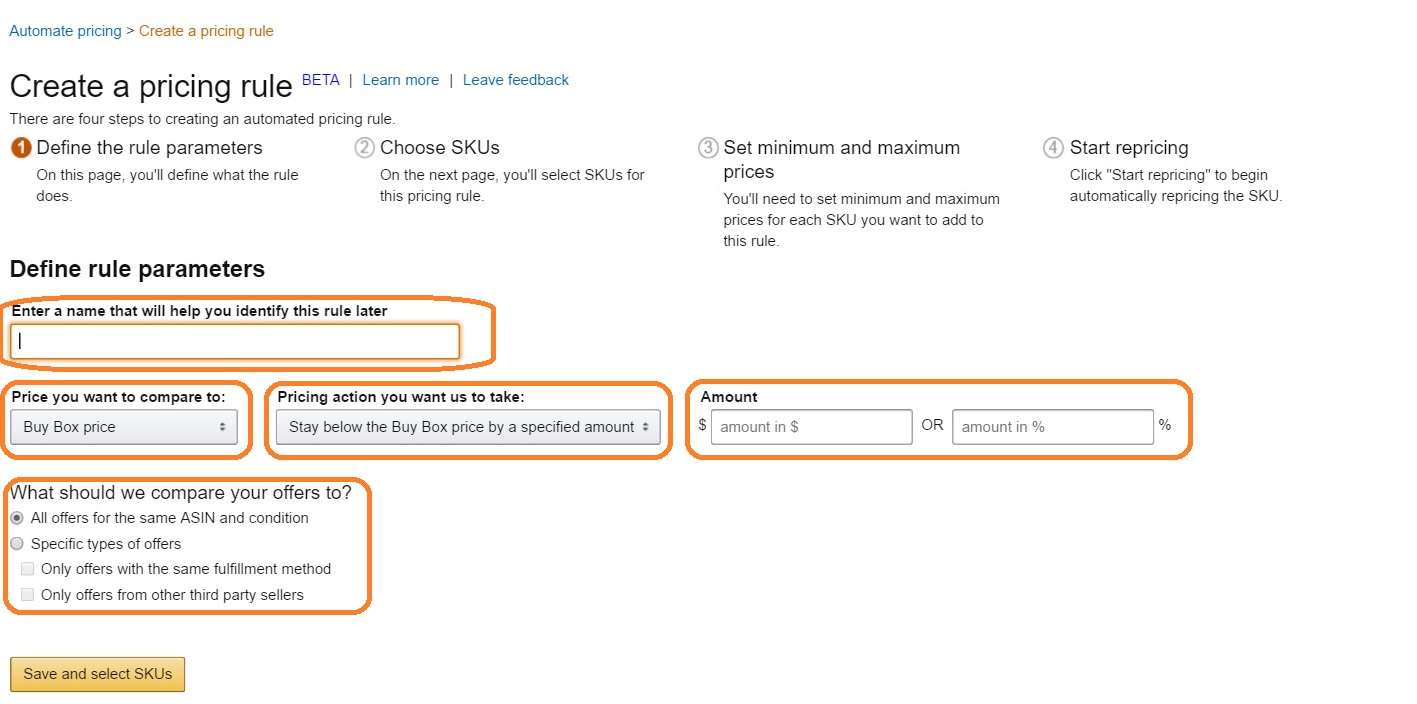
設定個所はたったの5か所です!
(上図でオレンジに囲んだ5つの箇所になります。)
Enter a name that will help you identify this rule later
今回設定をするルールの名称を決めます。ご自身が判別しやすい任意の名前をつけてOKです(日本語入力も可能です)!
Price you want to compare to
比較をしたいライバルの価格を決めます。カート価格の「Buy Box price」と、出品者の中の最低価格の「Lowest price」を選択できます。
Pricing action you want us to take
上記で設定した価格に対して、どのような価格を設定したいかを決めます。
- Stay below the lowest price by a specified amount:上記で設定した価格よりも低く価格設定
- Stay above the lowest price by a specified amount:上記で設定した価格よりも高く価格設定
Amount
上記で①もしくは③を選んだ際に、具体的にいくら低く(高く)設定したいのかを決めます。
具体的な金額($)と差額率(%)を設定できます。
What should we compare your offers to?
ここまでで設定した価格について、具体的に比較対象となる出品を決定します。
- All offers for the same ASIN and condition:同一ASINの同一コンディション(新品・中古)の出品
- Specific types of offers:以下の特定の出品
i)Only offers with the same or better sub-condition:同等以上のコンディションの出品
ii)Only offers with the same fulfillment method:同一の出品方法の出品(FBA or FBM)
iii)Only Sellers with a feedback rating within 5% of yours, or higher:自分よりも5%低い、もしくは高いセラー評価の出品
iv)Only offers from other third party sellers:Amazon.com以外(FBM)のセラーの出品
以上が設定可能な内容です!
 ぴーたろ
ぴーたろ
これをうまく組み合わせて、価格改定のルールを設定してください。
設定が終わったら、画面下の「Save and select SKUs」を選択します。
設定した価格改定ルールを適用するSKUを選択し、価格改定を始める
価格改定ルールが決まったら、実際にルールを適用するSKUを選択していきましょう!
次の画面に進むと、自分が出品をしている商品の一覧が表示されます。
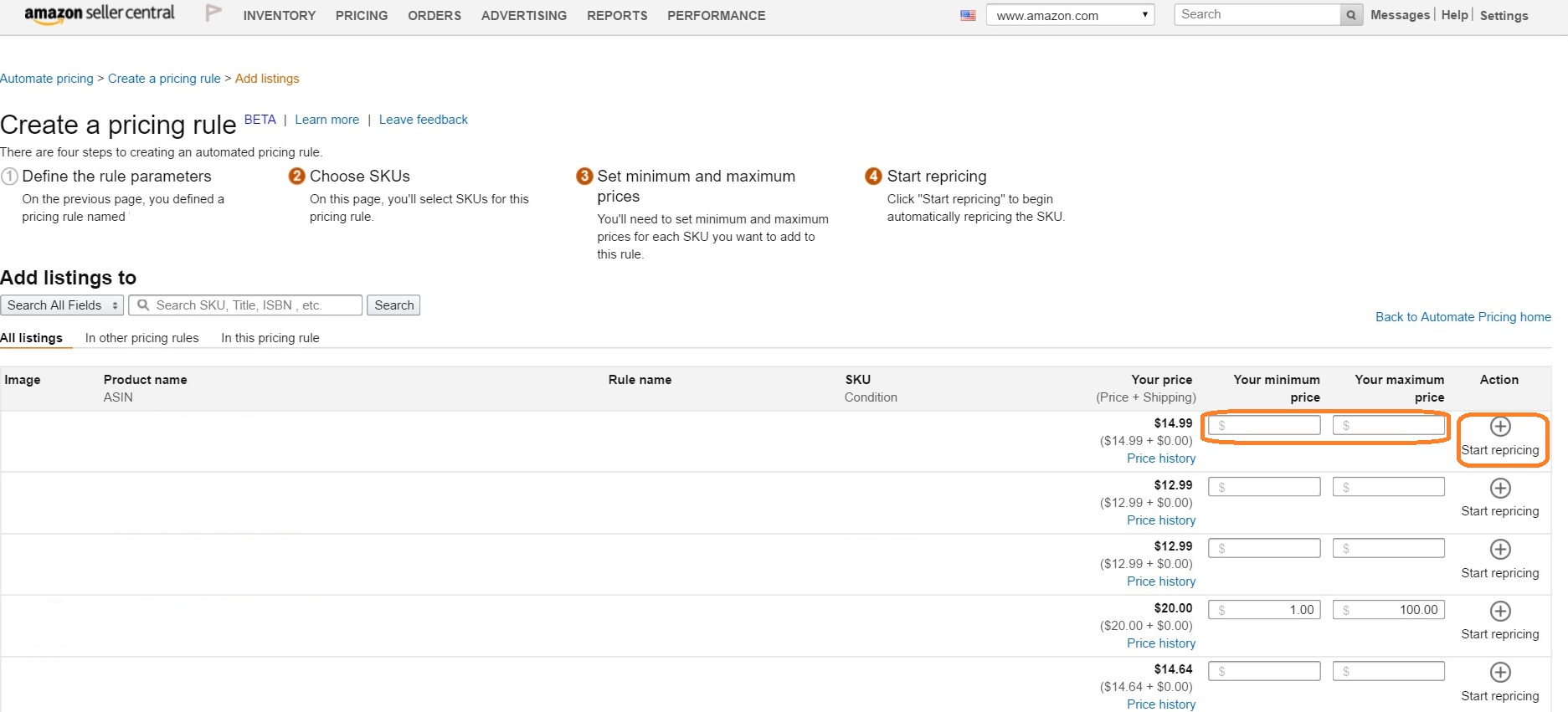
実際に設定をしたルールを適用するには、「Your minimum price」と「Your maximum price」を設定する必要があります。
今後自動で商品価格が改定されますが、その際に改定可能な価格の範囲を決定するものです^^
たとえば、出品者の最低価格に合わせる設定をしている場合、別のセラーが間違って$1.00で商品を販売します。
すると、このままだと我々の価格も自動で$1.00となってしまいますが、ここでYour minimum priceを$10.00としておけば、自分の価格はS10.00までしか下がらないようになるという優れものです!
これを設定することで、赤字販売とならないような最低価格を設定することもできますので、有効に活用してください♪
「Your minimum price」と「Your maximum price」を設定したら、最後に一番右の「Start Repricing」をクリックすると、自動価格改定が始まります。
理論的には、為替が変動すればそれに合わせてこれらの設定価格も変更されなければ、予期せぬ赤字となる可能性もあります。
この辺りのリスクヘッジもしたければ、PRIMA CLOUDなどの有料価格改定ツールを使う必要があります。
実際の価格改定の履歴を確認することも可能
このツールの優れた点に、ツールを利用して改定された価格が、実際どのように動いたかを確認できることが挙げられます!
先ほどのSKU選択画面の現在の価格「Your Price」の下に「Price history」というボタンがあります。

これをクリックすることで、これまでの価格の動きが確認できますので、安心して価格改定の状況をモニタリングできます^^
特に最初に価格改定を始めた際は、「Start Repricing」をクリックした後にこの履歴を確認して、自分の意図したとおりに価格改定が行われていることを必ず確認しましょう!
複数の価格改定ルールを設定することも可能

さらに、このツールの素晴らしいところは、SKUごとに価格改定のルールを変更することもできる点です!
 ぴーたろ
ぴーたろ
価格改定のルールを設定した際に、そのルールに任意の名前をつけたかと思いますが、これは言い換えれば新しいルールを別途作成することも可能ということです!
一度ルールを作成すると、「Automate pricing」のメニューは以下のような表示になります。
右側オレンジの「Create a new pricing rule」をクリックすれば、先ほど書いたものと同じ手順で別の価格改定ルールを作成できます。

SKUごとに価格改定のルールを変更したいニーズは多分にあると思います。
ぜひご自身の販売戦略にあった価格改定ルールを複数作成し、SKUごとに適用を変えることできめ細やかな価格改定を行いましょう!
価格改定ツールを使用するときの注意点

価格改定ツールを利用する際に注意したいのは、安易に「他セラーよりも○○円安く」「他のセラーよりも○○%安く」販売するように価格改定ルールを設定しないことです。
少し考えればわかりますが、これを2人以上のセラーが行う場合、価格はいたちごっこでどんどん下がっていき、先ほどの述べたminimum priceまでの価格下落はあっという間に起こってしまいます。
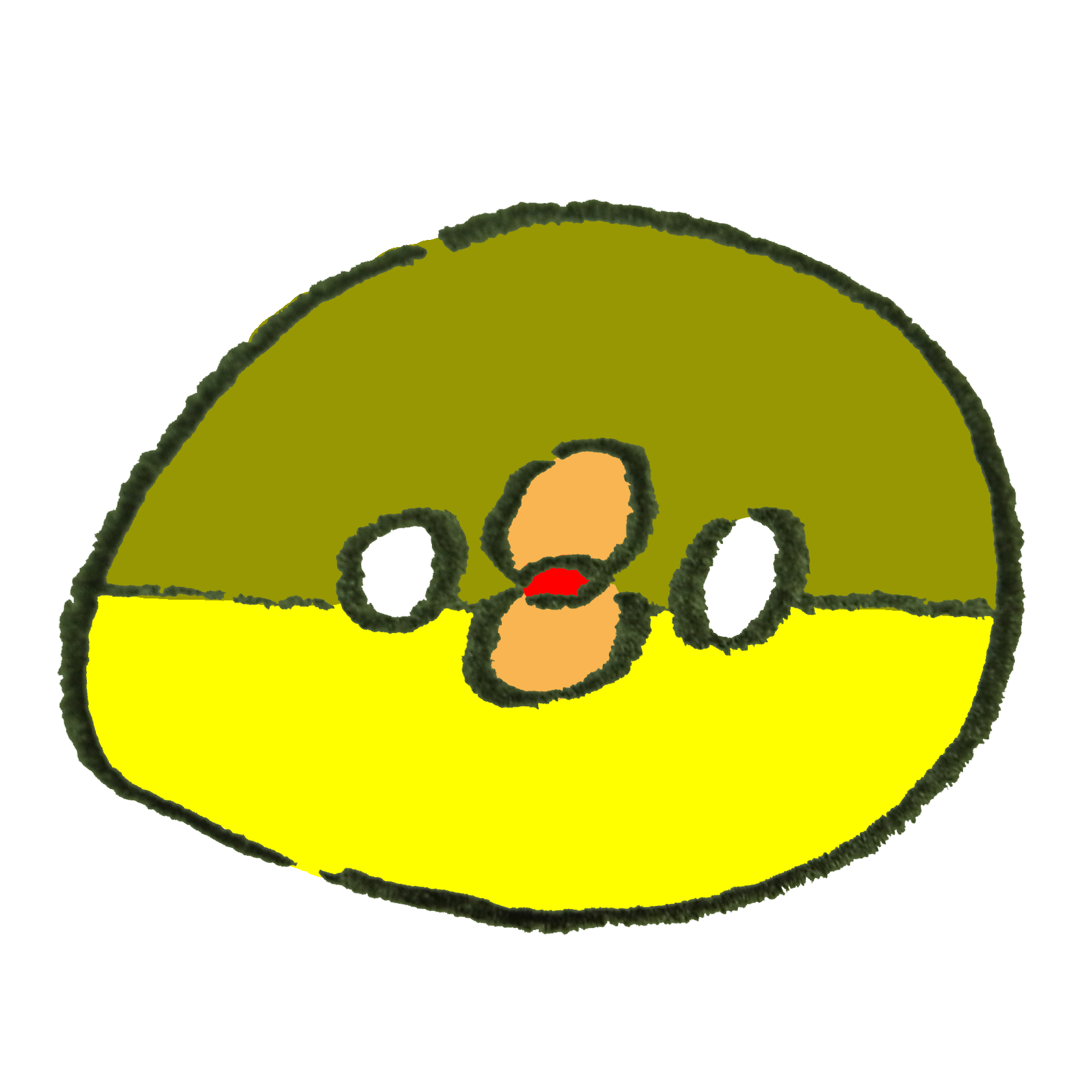 ぴーたろ
ぴーたろ
消費者的には値段がどんどん下がってくれるため嬉しいお話ですが、我々セラー側に立つと利益率がどんどん悪化し、適正な販売価格で商品を販売できない状況となってしまいます。
特に初心者セラーさんの中にはこのような価格設定を行う方がいらっしゃいますが、このような設定を行うのは価格下落がすぐに起こってしまっても大丈夫な場合にとどめましょう!
具体的な価格改定ルールの参考例
では、最後にこのツールを利用した価格改定の設定内容の例示をいくつか見てみましょう^^
全セラーの中で最安価格を常に維持したい場合

FBA商品についてFBAセラーの中で最安価格を維持したい場合
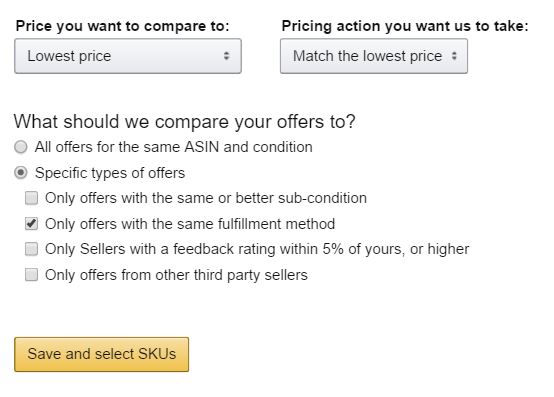
※適用するSKUをFBA商品にだけ限定しましょう!
利益率を少しでもあげるために、最安ではなくカート価格で販売を維持したい場合
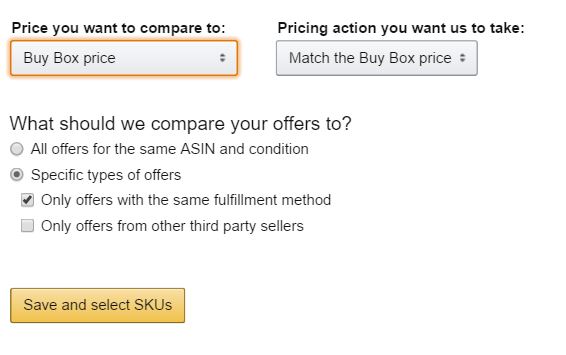
おわりに
以上、Amazon公式の価格改定ツールの使い方でした^^
この記事が公開されたことで、単純な有料価格改定ツールは今後完全に滅びてしまう可能性がありますが、我々セラーにとってはこのような有用なツールは使わない手はありません。
 ぴーたろ
ぴーたろ
ぴーたろが利用しているそのほかのAmazon輸出ツールはこちらでまとめて紹介していますので、参考にどうぞ^^
>>Amazon輸出ツールおすすめ比較 最新情報(有料・無料)
それではー♪



