ぴーたろです^^
以前公開したぴーたろの外注化テクニックの記事について、Twitterからご質問を頂く機会がありましたので、内容を追加しておきます!
<参考記事>
Amazon輸出成功の鍵 外注化の方法STEP1(外注スタッフを採用する)
Amazon輸出成功の鍵 外注化の方法STEP2(外注を募集する-クラウドワークス編-)
Amazon輸出成功の鍵 外注化の方法STEP3(外注化のテクニック編)
今回は外注さんを採用した後に、自分のセラーアカウントに入っていただく際の準備方法についてです。(Amazon上の用語としては、ユーザーパーミッション(User Permissions)と呼びます。)
それではいってみましょー♪
もくじ
外注さんにアクセス権限を付与する必要があるのか?

まず、外注さんにセラーアカウントへのアクセス権を与える前に考えて頂きたいのが、「本当に外注さんにセラーセントラルに入って作業をして頂く必要があるのか」という点です。
セラーアカウントは、売上情報・注文情報・顧客情報・出品情報等、ビジネスの核となる情報がたくさん入っています。
そのため、特段アクセス権限を与える必要がない場合は、むやみに権限を付与する必要はありません(むしろオススメしません^^;)。
仮に悪意がなくとも、外注さんが意図しない形でセラセンのボタンを押してしまい、取り返しのつかない操作をしてしまうリスクもありますよね。
例示を見てみましょう(○⇒付与の必要あり ×⇒付与の必要なし)・・・
外注さんにリサーチのみをお願いする⇒×
※セラセンに入ってもらう必要はないため権限付与不要
外注さんに価格改定をしてもらう⇒◬
※直接価格を改定してもらうなら○ですが、リストを渡してエクセルを入力してもらい、そのエクセルをCSVにして自分でアップロードするなら×でも可能
外注さんに無在庫の出荷をしてもらう⇒◬
※出荷内容を毎度外注さんに送付するなら×ですが、全自動で、毎日外注さんに売り上げデータを確認してもらい、出荷作業をしてもらい、出荷確認ボタンの入力まで対応してもらうなら○でしょう^^
このほかにも、外注化のケースは無数に考えられますが、ご自身の外注さんの使い方次第で、権限付与の要否が大きく異なることに注意してください!
外注さんにアクセス権限を付与する方法

それでは、実際に外注さんにセラセンのアクセス権限を付与する方法を見ていきましょう!
Amazonでは操作できる範囲を限定した形でアクセス権限を付与することが可能ですので、必ず権限範囲をご自身でコントロールするようにしてください!
※間違っても、自分のログインアドレスとパスワードを外注さんに教えることがないように注意してください!あなたのアカウントでログインを行うと、全ての権限がある状態でセラセンを触れてしまいます!
権限付与の手順は以下の3つのステップからなります!
●権限を付与する相手のメールアドレスを登録する
●権限を付与する相手から確認コードを受け取る
●権限範囲を設定して、権限を付与する
それぞれの操作方法も合わせて説明をしますので参考にしてみてください。
権限を付与する相手のメールアドレスを登録する
まずは、セラセンの画面右上「Setting」の中の「User Permissions」をクリックしてください。
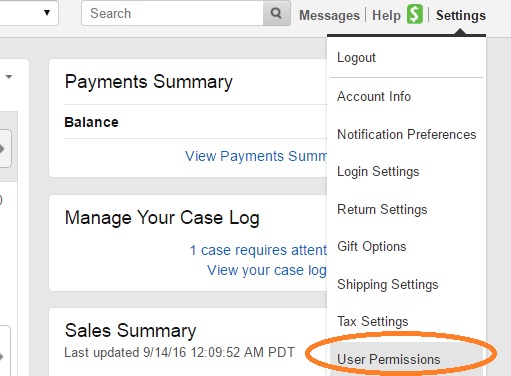
すると、アクセス権限を付与する方のメールアドレスを入力する画面になります。
以下の丸囲みの中に、外注さんのメールアドレスを入力して、オレンジの「Send Invitation」を押しましょう!
※あらかじめ、権限を付与する外注さんからAmazonにログインするために使いたいメールアドレスを聞いておいてください^^
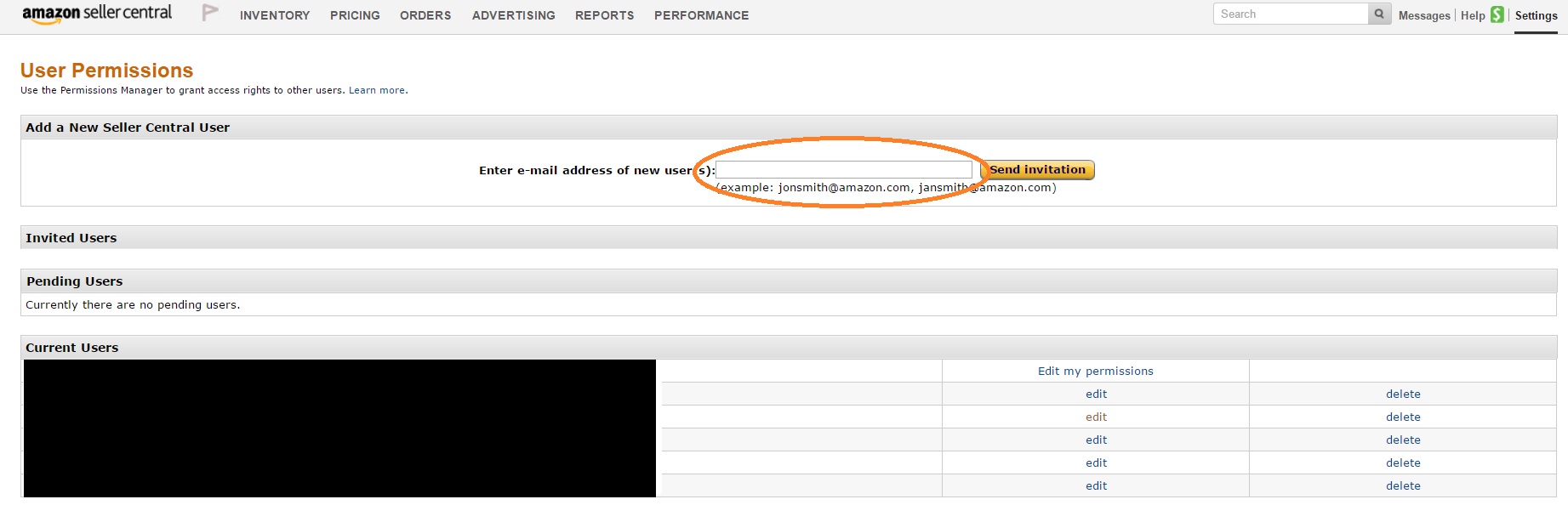
権限を付与する相手から確認コードを受け取る
メールアドレスを入力すると、入力したアドレス先にAmazonから自動で以下のようなメールが届きます。
(ここからは外注さんに対応してもらう内容ですのでお間違えなく^^)
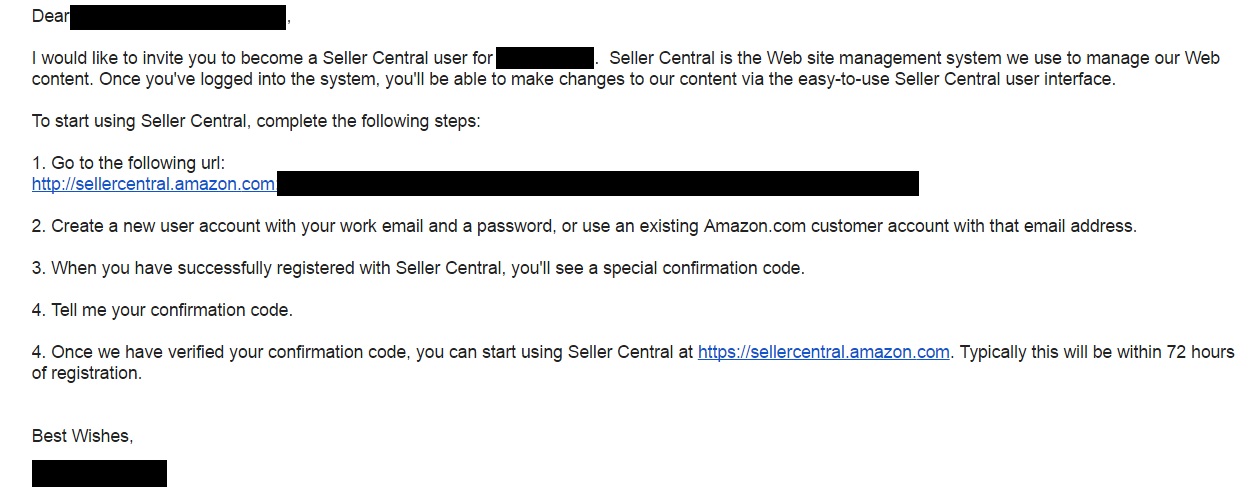
ここで、外注さんには、メール文章の中頃にあるリンクに飛んでもらい、Amazon.comのアカウントを作成してもらいます。
※Amazon.comのアカウントには、こちらで利用したメールアドレスを使ってもらってください。
アカウントの作成が完了すると、以下のような画面が表示されますので、外注さんに画面に書いてある確認コードをメモしてもらい、こちらに送付してもらいます!

外注さんが、この確認コードを表示するところまで進むと、私たちのセラセンの画面も変わるような仕組みになっています!
(ここからは私たちが対応する内容ですのでお間違えなく^^)
先ほどのセラセンの画面に戻ると、確認コードが表示されています!
この画面に書かれている確認コードと、外注さんから連絡を受けた確認コードとか一致していれば、右側の「Confirm」をクリックします!
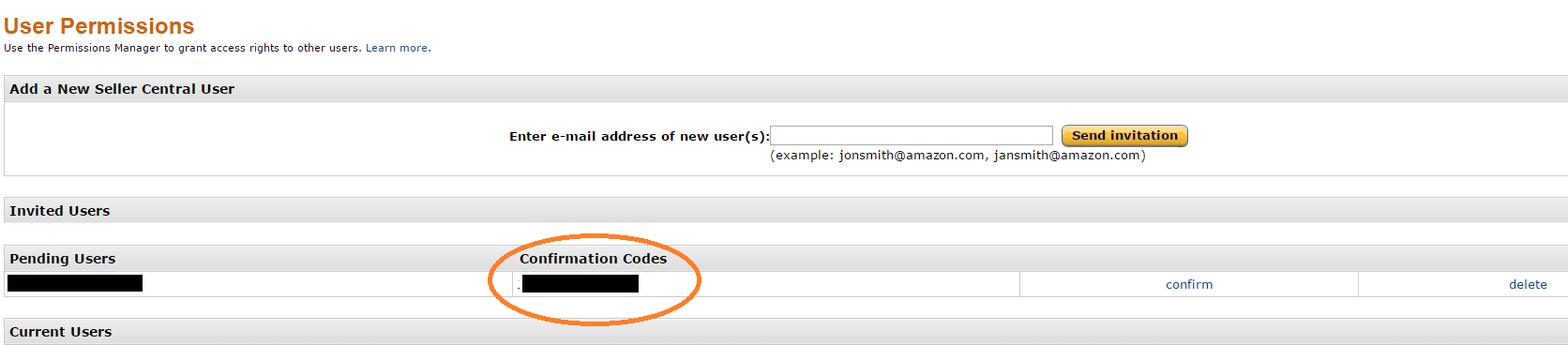
権限範囲を設定して、権限を付与する
続いて、忘れずにアクセス権限を付与していきましょう!
「Confirm」を押すと、権限を付与した相手の一覧が「Current Users」に表示されます!
そこで、先ほど権限を付与した方の右側の「edit」をクリックしてください。
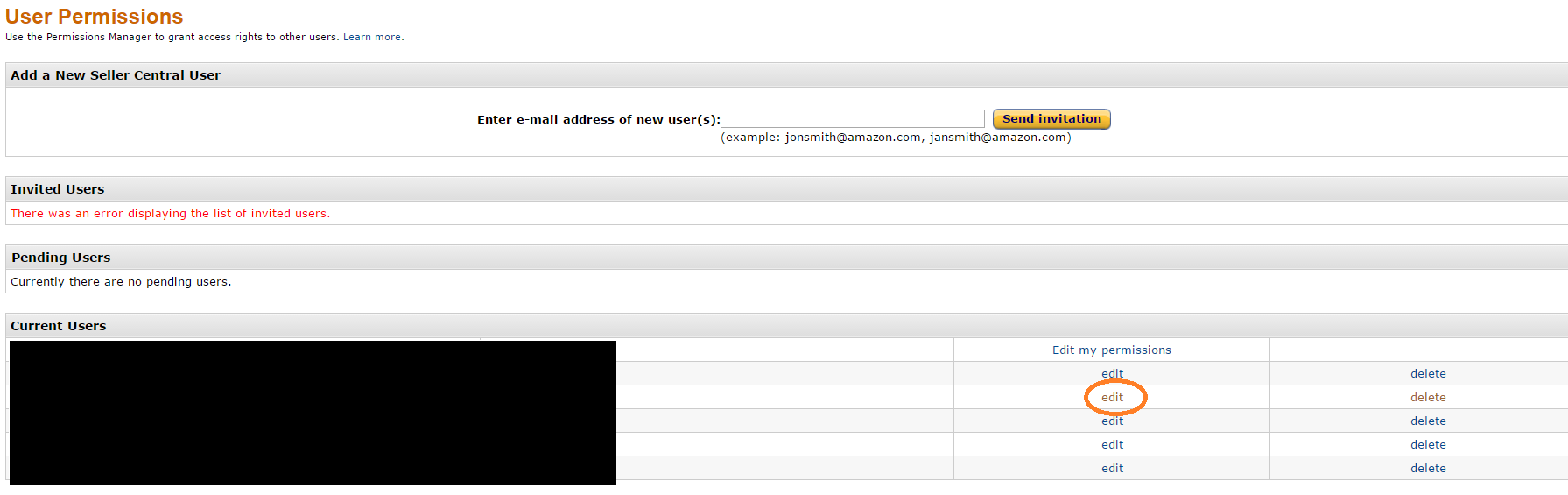
すると以下のような画面になり、権限の範囲を自由に設定できるようになります!
なかなか細かい設定まで行えますので、この機能は非常に重宝しています♪
(なお、デフォルトではすべて「None」になっており、権限が最も狭く設定されています。)
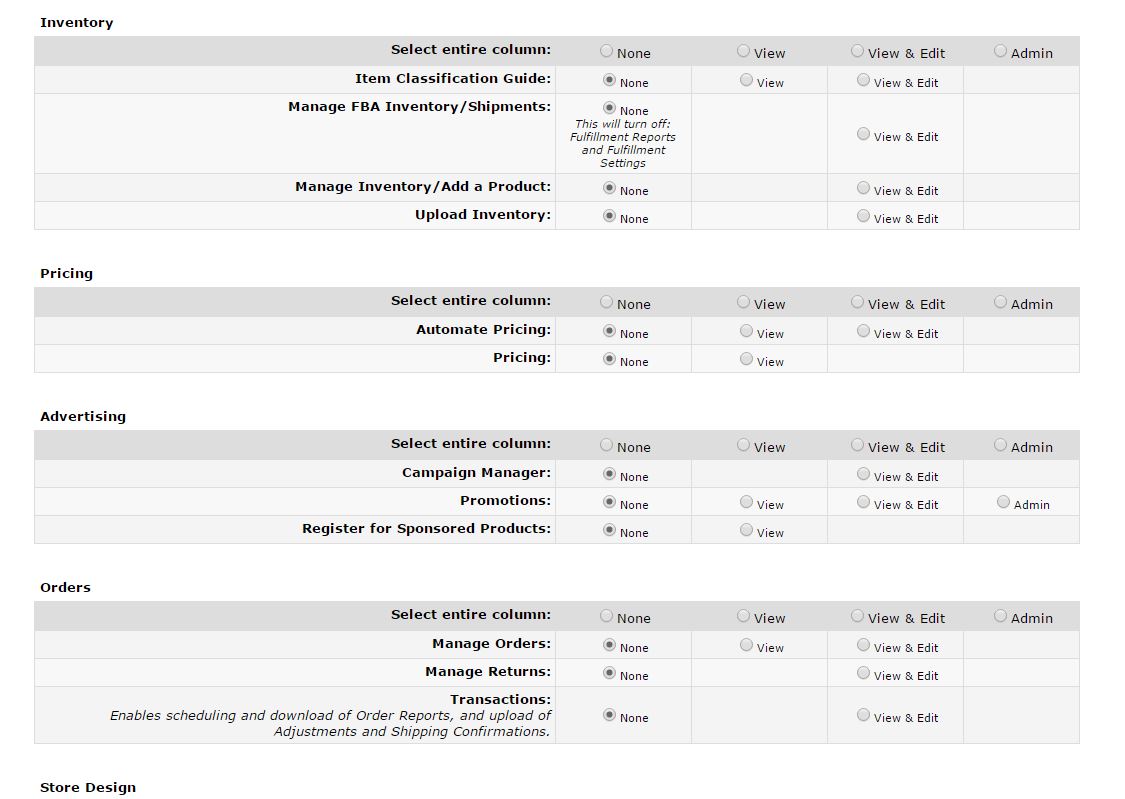
それぞれの項目は見て頂いた通りですが、項目に対して、以下の権限範囲が設定できます。
●「None(閲覧・編集権限ともになし)」
●「View(閲覧権限のみあり)」
●「View&Edit(閲覧・編集権限あり)」
●「Admin(管理者権限あり)」
(下になるほど、操作できる範囲が広がります。)
冒頭でも述べた通り、ここで不要な権限を付与することにはメリットは一切ありませんので、外注さんとのトラブルを避ける観点からも、外注さんが行う仕事に必要最低限の権限を付与してあげてください^^
権限範囲を決定したら、画面下に保存ボタンがありますので、これで設定が完了です!
始めてアクセス権限を与える際のアドバイス
以上、外注さんに適切なアクセス権限を与える方法でした^^
とはいえ、初めて外注さんにアクセス権限を付与する際は、どこまで操作ができてしまうのか不安に思うと思います。
そんな時は、まず自分で別のメールアドレスを作成し、そのメールアドレスに権限付与を行って、ログインをしてみることをオススメします^^
実際に自分が行った設定が、外注さんの画面上どのように表示されるかを事前に確認できるため、安心してアクセスを付与できますヨ♪
まとめ
以上、自分以外の人にセラーセントラルの操作権限を付与する方法でした!
外注化は副業の個人輸出を成功させるための重要なポイントだと考えています。
ぴーたろも優秀な外注さんのおかげで現在は相当楽にビジネスを進められるようになりました!
皆さんも慣れてきた作業は少しずつ外注化を進めて、Amazon輸出の自動化への一歩を踏み出してくださいね^^
※Amazon輸出外注化の具体的な手順はこちらの記事をご参照ください^^
>>Amazon輸出成功の鍵 外注化の方法STEP1(外注スタッフを採用する)
それではー♪




コメントを残す