ぴーたろです^^
以前お伝えした手動での無在庫出品画面の入力方法、皆さん慣れてきましたでしょうか?
 ぴーたろ
ぴーたろ
それは、新規登録(Amazonに出品されていない商品を登録すること)だったり、FBAだと利益がでない商品だったり・・・、FBA出品に移行していっているといっても、やはり無在庫出品も欠かせません^^
しかし、「出品したい商品が多すぎて一つ一つ登録するなんて時間と手間がかかる!」「もっと効率よく出品したい!」という方もいらっしゃるでしょう。
そんな方に朗報です!
なんと!
 ぴーたろ
ぴーたろ
Excelはみなさんご存知ですよね。
そのExcelにそっくりなデータにCSVファイルと言うものがあります。
CSVファイルというのは、簡潔にいうとどのソフトでも見れる(開く)ことができる・・・つまり互換性の高いファイルです^^
ぴーたろも一括で商品情報を修正したかったり、一定の属性の商品を一気に出品したい時にはこの出品方法にお世話になってます!^^
皆さんもこの方法をマスターして、商品を効率よく出品してみてください♪
もくじ
テンプレート(CSV)をダウンロードしよう!
まずは、Amazon Seller Centralからテンプレートをダウンロードします。
Amazon Seller Central > Inventory > Add a product

ページに飛ぶと、赤丸印の部分に「Download an inventory File」というのがあるので、そこをクリックします。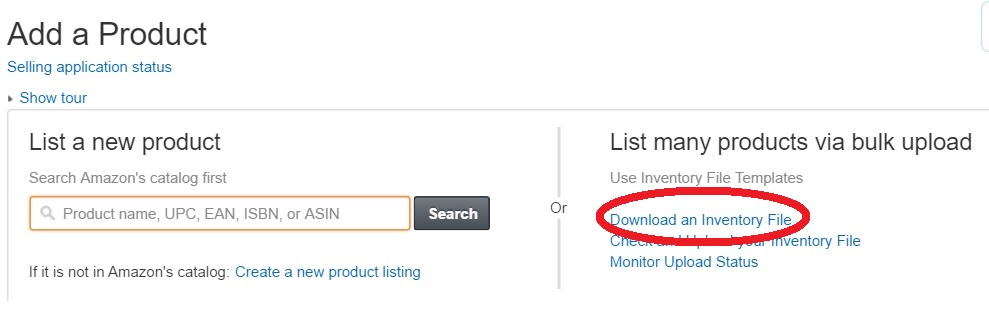
飛んだページで、スクロールしていくと、少し下に「INVENTORY FILES」という商品登録に関係するファイルがまとめられてあります。
その中にあるFile type : 「Inventory updates」のFile Name : 「Inventory Loader」をクリックします。
 ぴーたろ
ぴーたろ
Amazonが用意しているテンプレートファイルは複数ありますが、ここでは最も基本的なテンプレートである「Inventory Loader」ファイルを使った登録方法を紹介します。
まずは、この出品方法をマスターしましょう!
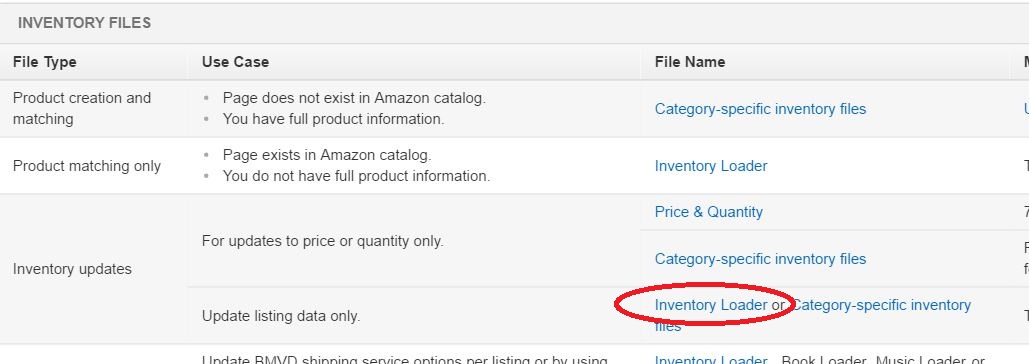
「Download the Inventory Loader」と表記があるので、そのInventory Loaderをクリックすると、テンプレートがダウンロードされます。
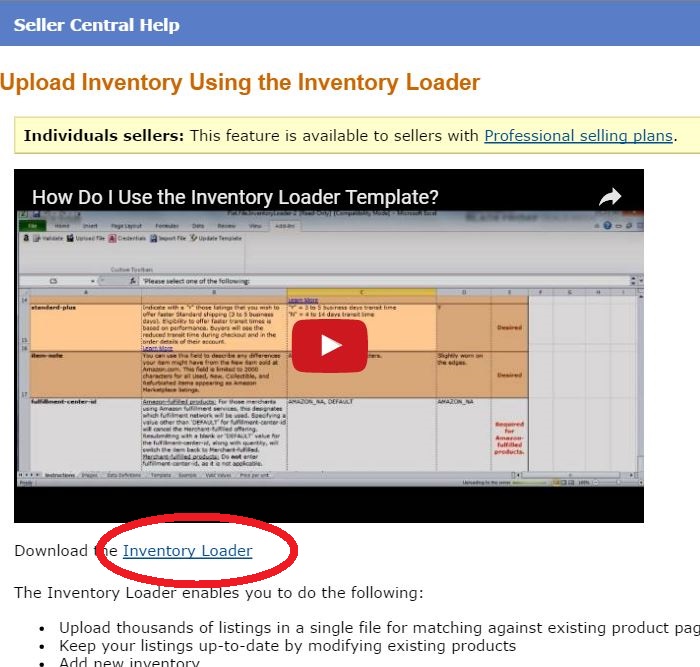
ダウンロードできたら、ファイルを開いて作業開始です╭( ・ㅂ・)و̑
テンプレート(CSV)ファイルの入力方法
ファイルを開くと、以下の3つのタブで構成されています。
- Instructions
- Data Definitions
- Inventory Loader Template
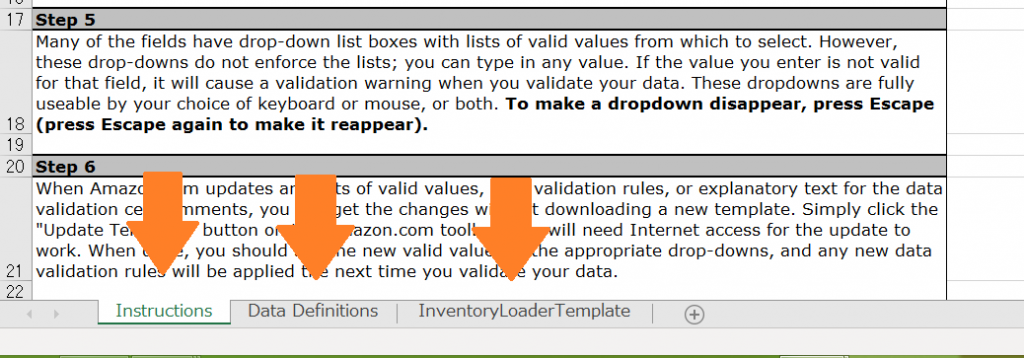
という3つのタブがあります。
「Instructions」には、アップロードまでの手順が記載されています。
「Data Definitions」には、「Inventory Loader Template」の記入説明や例があります。
そして、私たちが実際に入力していくのは「Inventory Loader Template」のタブになります。
 ぴーたろ
ぴーたろ
「Inventory Loader Template」は、60個以上の入力項目がありますが、すべて埋める必要はありません。
ぴーたろが出品する際に埋める項目を記載しますね^^
A列:SKUについて
手動での無在庫出品方法にも記したように、自分が商品を管理しやすいように商品ごとにつける管理番号になります。
ex.)〇〇-01, 〇〇-02,・・・・etc,
B列:product-idについて
出品したい商品のIDを記入します。
IDというのは、ASIN・ISBN・UPC・EANのいずれかのことです。
ぴーたろはいつもここに商品のASINを記入します^^
C列:product-id-typeについて
B列で記入したIDの説明をします。説明と言っても、英語で文章を記入するのではなく各IDに番号が振り分けられているので、その数字を入力します。
「Data Definitions」タブでも記載されている通り・・・
- 1 = ASIN
- 2 = ISBN
- 3 = UPC
- 4 = EAN
となっております。ぴーたろはB列をASINにしているので、C列には「1」と入力します。
ここまでで、テンプレはこのように埋まりますね。^^
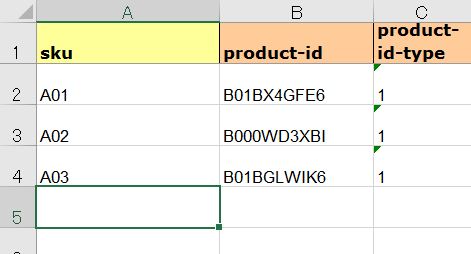
D列:Priceについて
販売価格(売価)を記入します。
E列:minimum-seller-allowed-priceについて
販売価格の最低額を記入します。
ここは書かなくてもエラーにはならないのですが、何かしらのツールを使用して、商品の抽出・利益計算・販売価格(売価)を決めている人、出品した後の価格改定をツールを用いて自動化する人はここを記載しておいた方が良いでしょう。
ここで指定した値段以下の価格になるとAmazon上でエラーとなり出品が一時停止になります。
つまり、この設定を利用すれば、ツールが暴走して意図せず商品が$1.00で販売されてしまう・・・なんてことを防ぐことができます^^
F列:maximum-seller-allowed-priceについて
こちらは先ほどとは逆で最高額を記入します。
Amazonでは他のセラーと比較してあまりにも高額な価格で販売していると、エラーになり出品できません。
つまり、E列(最低価格)とF列(最高価格)を記入すると「この価格の範囲内で我々は価格を設定しますよ^^」というAmazonへの意思表示になります。
G列:item-conditionについて
新品か中古かを記入します。ここも「Data Definitions」タブの9行目に詳細は乗っていますが、商品の状態を下記のような番号で入力します。
- 1 – Used, Like New
- 2 – Used, Very Good
- 3 – Used, Good
- 4 – Used Acceptable
- 5 – Collectible, Like New
- 6 – Collectible, Very Good
- 7 – Collectible, Good
- 8 – Collectible, Acceptable
- 9 – Not used
- 10 – Refurbished (for computers, kitchen & housewares, electronics, and camera & photo only)
- 11 – New
通常は新品で出品すると思われますので「11」を入力しましょう。
H列:quantityについて
出品数を記入します。
I列:add-deleteについて
このテンプレートを使って何をするかを記入します。ここも実際に説明文を入力するのではなく定められたアルファベットを入力しま
- a = (update / add)
- d = (delete)
- x = (completely from system)
今回は、新たに商品を出品登録するので「a」を記入します。
J列:will-ship-internationallyについて
発送国をアメリカのみにするか、他の国への出荷も可能とするかを記入します。ここも、定められた番号かアルファベットを記入します。
- “1” or “n” = Will ship in US only
- “2” or “y” = Will ship to international locations
他の国への出荷もOKにすると、国によって送料が変わり利益をぎりぎりで出品している場合は赤字になる可能性があります。
ぴーたろはその状態を回避するため、アメリカのみの発送に設定しています。
ですので、「1」もしくは「n」と記入します。
K列:expedited-shippingについて
お客さんが商品を購入する際、「Standard Shipping」と「Expedited Shipping」という送料と配送日数の選択ができるのをご存知ですか?
詳しくは、以下の記事を参考にしてください。
>>Amazon輸出 配送方法の設定
簡潔に述べますと、Expedited Shippingは「速達」、Standard Shippingよりも早い日数で配送されるものになります。
早く届く分、すぐに商品がほしいお客さんへのアピールとなります。
日本郵便の配送方法で例えますと、小型包装物や国際小包を利用するのがStandard、EMSを利用するのがExpeditedになるイメージです。
>>Amazon輸出 小形包装物(SAL便と航空便)の無在庫発送方法~税関告知書の書き方~
>>Amazon輸出 EMSの無在庫発送方法~ラベルとインボイスの書き方~
さて、ここで記入するのはお客さんがExpeditedを選択した際、お客さんの元へ到着するまでの日数になります。ここでも定められた文字を記入します。
- “Next” (One day)
- “Second” (Two day)
- “Domestic” (Domestic Expedited)
- “International” (International Expedited)
- “Plus” (Faster Expedited Domestic: 1 to 3 days. Eligibility based on performance. See “Learn More” link below.)
- N = None, no expedited shipping offered
以上のように、1日で到着するとしたら、「NEXT」と記入します。
また、Expedited Shippingサービスを提供しない場合は「N」と記入します。
L列:standard-plusについて
先ほどの逆で、Standard Shippingサービスのときに、お客さんの手元へ届くまでの日数を記入します。
- “Y” = 3 to 5 business days transit time
- “N” = 4 to 14 days transit time
の2つが記入できるようになっています。
ぴーたろは余裕をもって「N」を記入しています^^
M列:item-noteについて
これは、手動での無在庫出品画面の入力方法のCondition Note に相当する部分です。商品の状態や配送方法、自分たちのショップの詳細説明などを記入しましょう。ここは文章になります^^
さて、ここまで記入が完了すると1行目のセルの色が白色に変わりましたね。

はい、ここからは記入は基本的に必要ありません。
つまり最低限はA~M列までは記入しないと、テンプレートをアップロードしてもエラーになり出品が完了しないので注意が必要です。
しかし!
ここで是非入力しておいてほしいのが・・・「leadtime-to-ship」列の記入です!
 ぴーたろ
ぴーたろ
これは、商品の注文が入ってから発送するまでに要する日数のことです。
デフォルトのままでは注文を受けてから2日以内には出荷をしなくてはならない状態になっています!
期日内に出荷が間に合わないとamazonから発送が遅れていると警告が着てしまい(これを late shipment といいます。)、アカウントヘルスの悪化にもつながりますので、設定し忘れないようにしましょう!
 ぴーたろ
ぴーたろ
Fulfillment Latencyの詳細についてはこちらの記事をご覧ください。
⇒amazon輸出 Fulfillment Latency ( Handling time ) について
したがって、ここだけは、必須入力項目ではありませんが、ご自身の発送可能な日数を入力しましょう!
初めて一括出品をされる方は、少し余裕をもった設定をしておくことをお勧めします。
(急にたくさん売り上げが上がってしまい、出荷が間に合わなくなると大変ですので^^;)
ぴーたろは、基本的にここまで記入したらアップロードしちゃってます(•̀ᴗ•́)و ̑̑
テキスト(タブ区切り)で保存して、アップロードしよう!
全ての記入が終わりましたら、テキスト(タブ区切り)で保存しましょう!
保存方法は簡単です♪
ファイル > 名前をつけて保存 > テキスト(タブ区切り)を選択して保存しましょう。
この時、ファイル名はなんでも大丈夫ですが日付などを記入しておくとわかりやすくて良いかもしれませんね♪
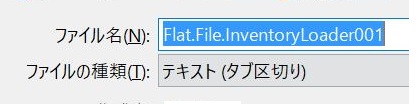
OKをクリックすると、次のような注意喚起が表示されることがありますが「OK」を選択してください。
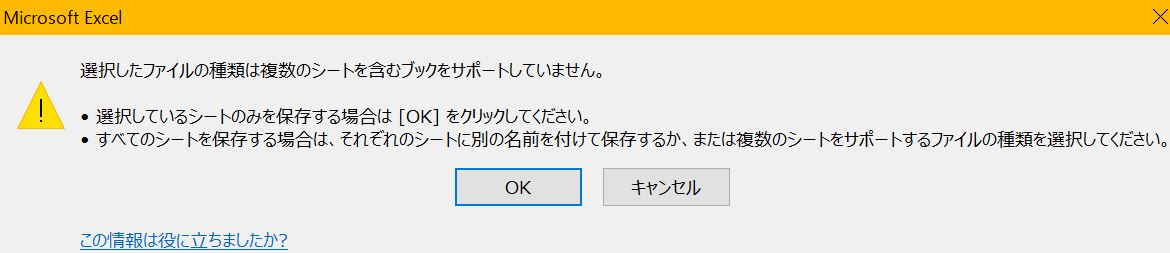
次の注意喚起も「はい」を選択してください。
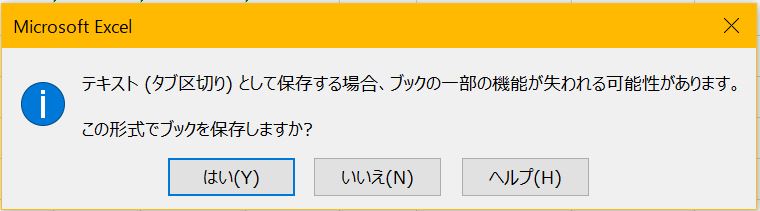
これで保存は完了です^^
CSVファイルで保存するとアイコンはこのようになりますね!
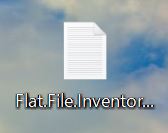
次にアップロードをします!
Amazon Seller Central > Invetory > Add Products via Upload をクリックします。

このページには3つのタブがあるので真ん中の「Check and Upload your Inventory File」のタブを選びましょう。
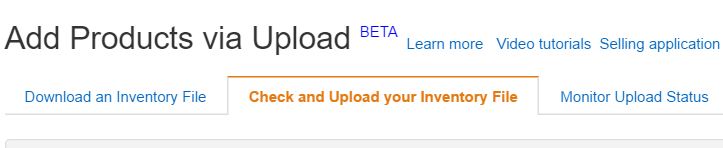
スクロールをすると、「STEP 2 – UPLOAD FILE」がありますね。
ここで、先ほどのテキストファイルをアップロードします。
File type は、「Inventory Loader File」。
File uploadで、ファイルを選択します。選択したら、「upload」ボタンを押して終了です♪
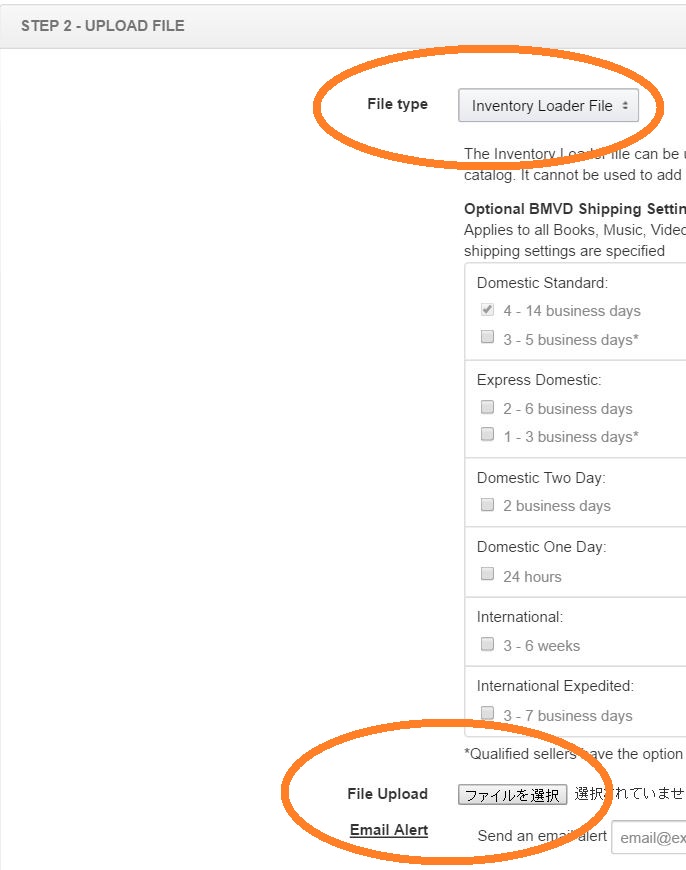
アップロードまでには多少の時間がかかります(処理時間はアップロードする商品数に左右されます)。
アップロード直後はUpload Statesの項目すべてが0の状態です。
ここのRecords processed successfullyの数値が、0から自分の登録した商品数に変わればアップロード成功です!
このページを閉じてしまっても、Amazon Seller Central > Inventory > Add Products via Upload にあります3つ目のタブ「Monitor Upload Status」を開くとアップロードの状態をいつでも見ることができます。

Records with errorsになっている場合
もしアップロードに失敗してしまった場合は、Records with errorsに「1」と表記されます。今回は例として3個の商品をアップロードしてみました!
すると、3個中2個はアップロードに成功しましたが、1個の商品のみエラーが出ています。
Actionの項目にDownload your Processing Report.とあります。ここをクリックすると今回のエラー内容についてテキストファイルがダウンロードされます。
見やすいようにテキストファイルからコピペでExcelに貼り付けましょう。

error messageの欄を見てみると、「カテゴリ申請が必要な商品」と表記されています。
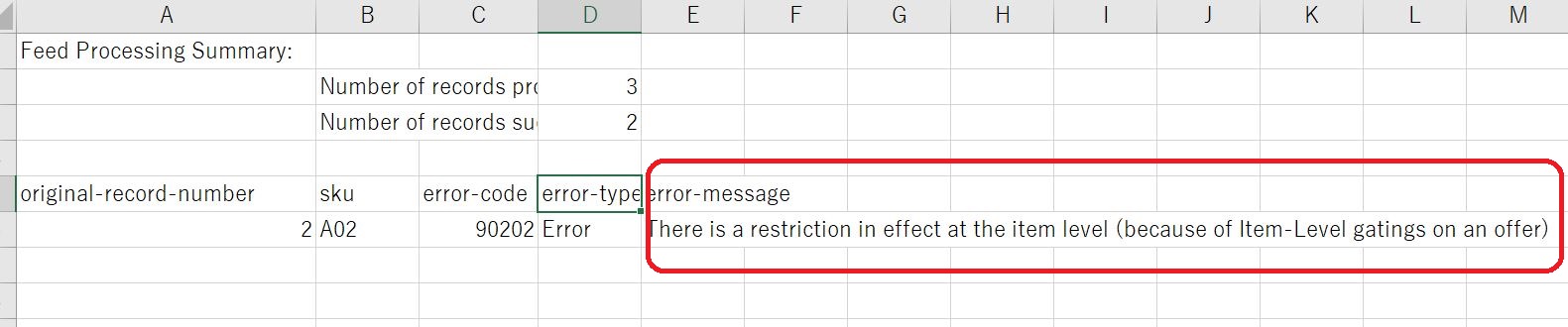
今回の例では、出品自体にカテゴリー申請が必要な商品が含まれていたようです。
カテゴリ申請については、以下に書いておりますので読んでみてください♪
⇒Amazon輸出 販売カテゴリーの申請方法と承認をとるためのテクニック
まとめ

お疲れ様でした^^
以上が、CSVファイルを利用した商品登録の方法です。
丁寧に解説したつもりですので、迷ったら一度このページを参考に登録をしてみてください^^
こちらのCSVを利用した登録方法、Amazon輸出で無在庫をメインに販売される方は絶対に必要となるスキルですので、慣れるまでは少し大変ですが是非マスターしてみてください!
それではー♪




こんにちは、初めまして。
質問がありコメントさせていただきます。
CSVファイルを用いて商品を一括出品した後、新たに別の商品をまとめて出品したいときは、また別にCSVファイルを作らなければいけないのでしょうか?
それとも以前作ったCSVファイルに付け足せばいいのでしょうか?
ご回答いただければ幸いです。
ゼンマイ美味いさん
はじめまして^^
CSVについては、Amazon側のアップデートがない限りは
①手元CSV更新
②テキスト保存
の繰り返しでも問題なくアップロード可能です^^
Amazon側がCSVの形式をアップデートした際には、従来形式ではエラーになる可能性もあるので、エラーにならない限りは付け足しで問題ないですよー♪
ご回答有り難うございます。
先ほど出品したらエラーと表示されエラータイプがThere is a restriction in effect at the item level (because of Item-Level gatings on an offer)
と表示されたのですが、この商品は出品できないということでしょうか?
ゼンマイ美味いさん
その通りですね^^
その場合は手動で出品をしてみて、どのような理由で出品ができないのか確認したほうがいいです♪