ぴーたろです^^
Amazon輸出で成功を収めるためには、セラー評価の蓄積が紛れもなく重要なファクターのひとつです。
セラー評価をコツコツ貯めていくことでお客さんからの信頼を獲得できるのと同時に、何よりセラー評価はカート獲得の重要な指標のひとつになっています。
実は、Amazon.comサイト内売上の約8割はカートを獲得しているセラーから発生してると言われています。つまり、この事実に鑑みても、セラー評価は積み重ねれば積み重ねるほど大きな武器になります!
そこで今回は、ぴーたろも利用している、セラー評価を効率よく貯めるためのFeedback Geniusというツールをご紹介します。
Feedback Genius ⇒現在30日無料キャンペーン継続中です^^
本場アメリカで提供されているツールなので全て英語の設定になっていますが、海外ツールの魅力は何といっても価格の安さです。
※今なら30日間の無料キャンペーンが実施されています。最初のキャンペーン期間は、クレジットカード登録等も一切なく無料で利用できますので、もし使いきれなければ、更新をしなければ料金は発生しませんので安心です^^
ぴーたろは、Amazon輸出を初めて3か月目(ちょうどFBA販売を始めた頃)にこのツールを導入しましたが、導入を始めてからセラー評価をもらえる数が確実に伸びました(*’ω’*)
日々発生する売り上げに対してとりこぼしなくセラー評価を獲得するためにも、特にセラー評価が伸び悩んでいる方、もっとセラー評価の獲得率を上げたい方には最適なツールになると思います^^
使い方に加えて、導入の方法も備忘のために残しておきますので、参考にしてみてください。
Feedback Geniusの導入方法
導入自体は以下の通りにやってもらえれば10分とかからず済んでしまいます^^
海外のツールなので英語になりますが、ぴーたろが登録した時の以下の登録手順通りにやってもらえれば特に迷うことなく進められるはずです。
まず、ツールのホームページに行きましょう。そのまま進んでもらえれば30日のキャンペーン画面が開きます^^
>>Feedback Genius 30日間無料キャンペーンページ
以下の画面が開いたら、真ん中の「START FREE TRIAL」のオレンジのボタンをクリックして下さい。
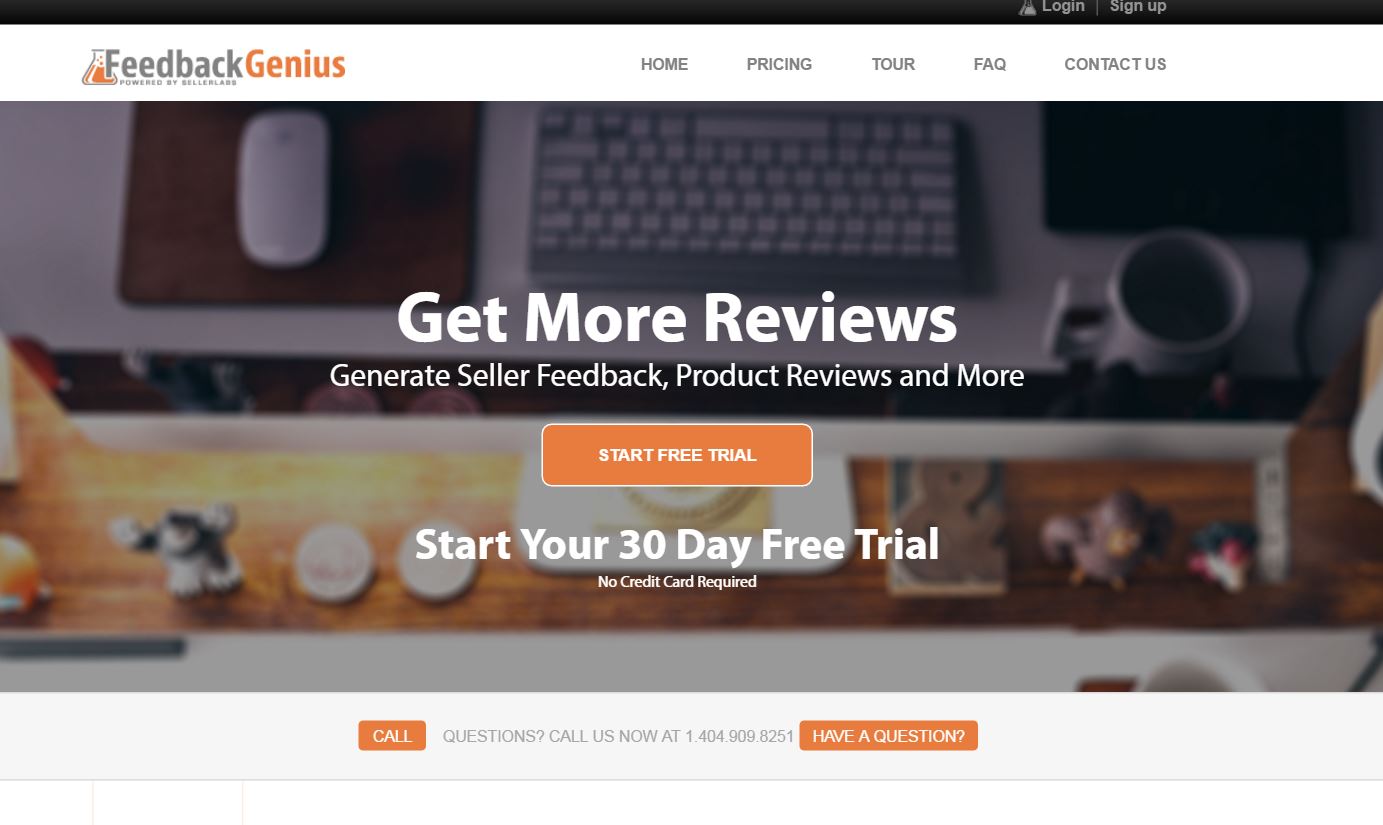
次はアカウントの作成画面が開きます。
上から、次の情報を入力しましょう。
・Business name:Amazon輸出のストア名
・Amazon Seller Central E-mail address:セラーセントラルにログインする際のアドレス
・Password:ご自身で設定するパスワード
※このパスワードはセラセンのログインパスワードではないので注意してください!このツールを今後使うにあたってのパスワードなので、自由に決めて頂いて結構です。
・Confirm password:上記パスワードを再度入力
・Coupon code:ここは空欄でOKです
最後に、規約同意のチェックボックスにチェックを入れて、「SIGN UP」ボタンを押してください。
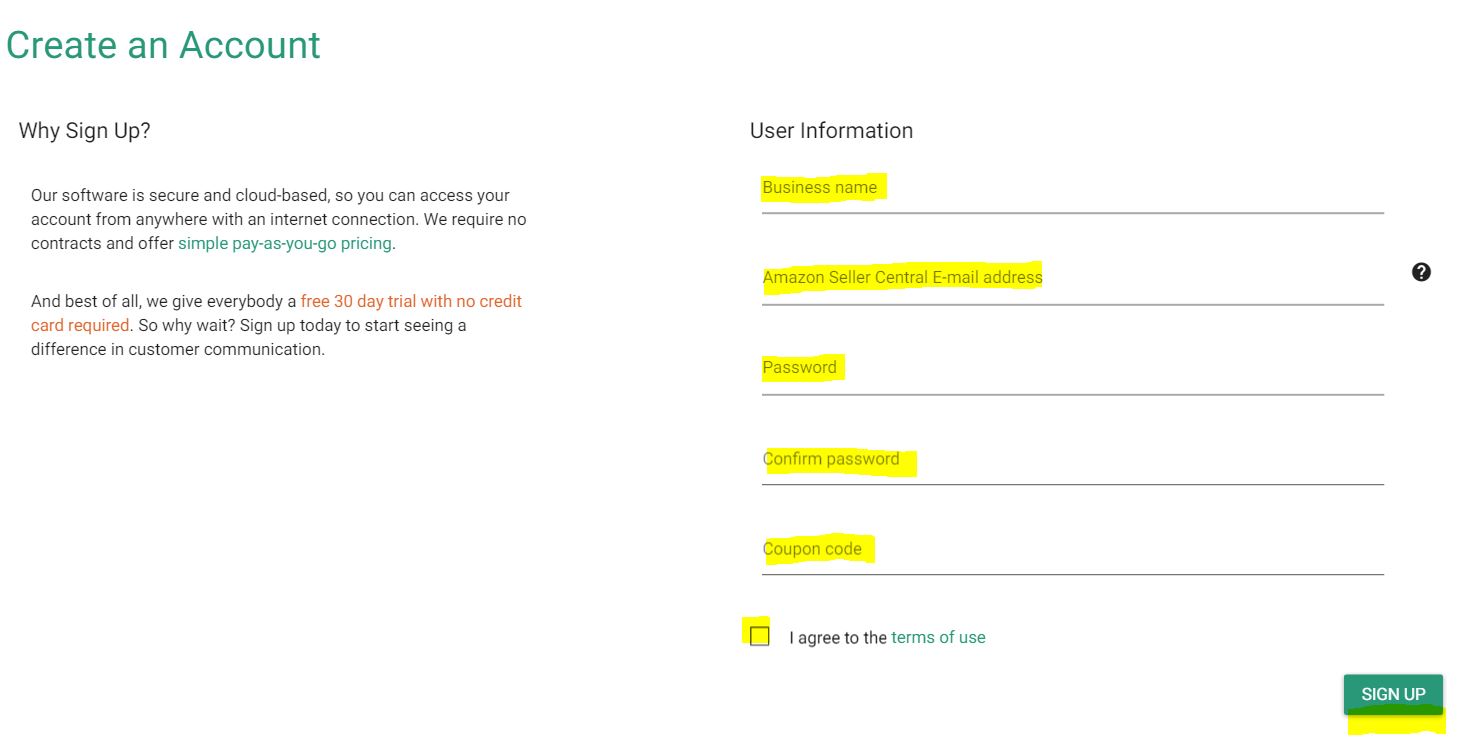
次は、Feedback Geniusを自分のAmazonアカウントと紐づけていきます。
ここでは、MWSというAmazonの用意しているサービスを利用し、Feedback Geniusによる自動メール送信を許可していく作業になります。
まず、今回は北米(の中でもアメリカ)向けの販売について自動メール送信を設定していきたいので、黄色塗りの「CONNECT YOUR NORTH AMERICAN AMAZON ACCOUNT」をクリックします。
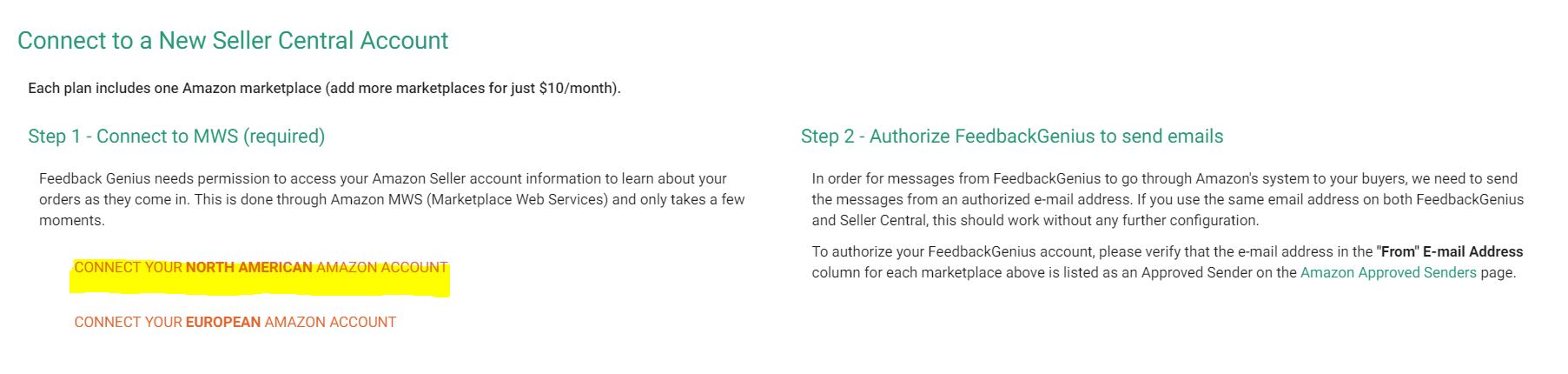
すると、次の画面で、題名が「New Amazon North American Marketplace」となっていることを確認して下さい。
このページに、MWSへのリンクが載っていますので、Step1の「here」ボタンをクリックします。
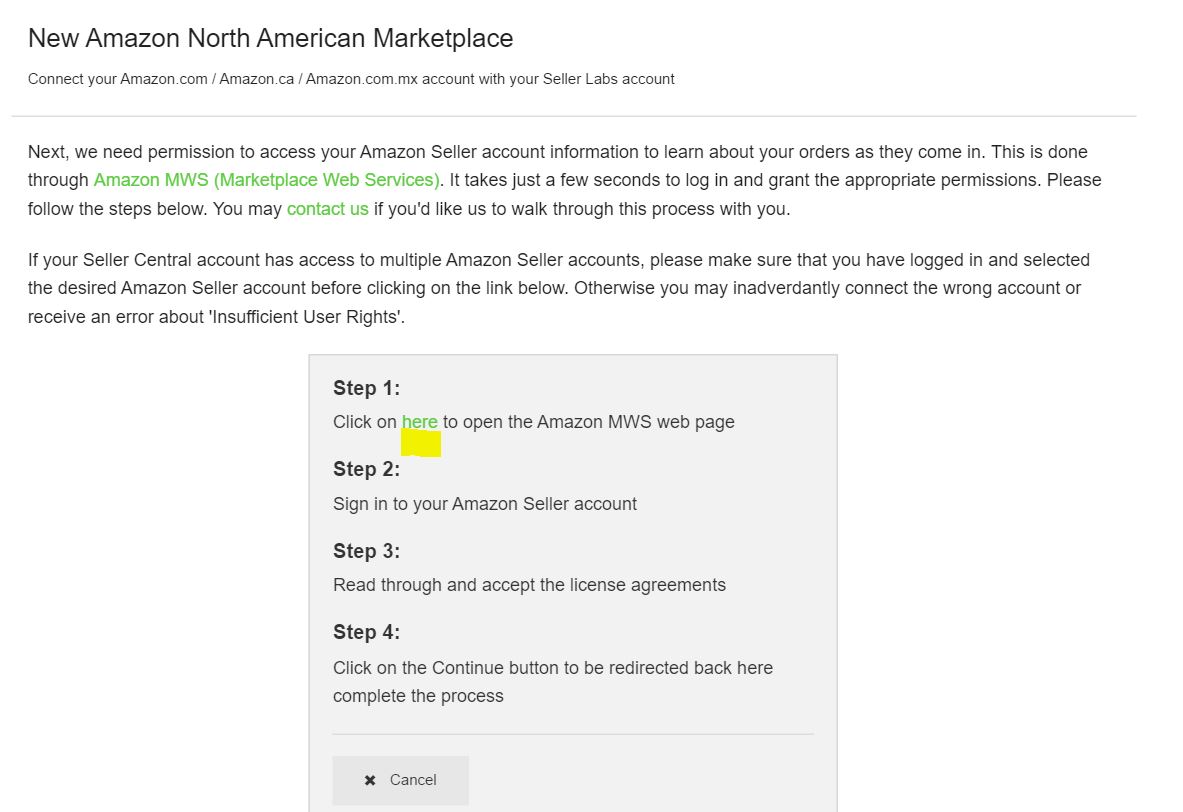
MWSはAmazonがセラーやWeb開発者向けに提供しているツールなので、Amazonのログイン画面が表れます。
いつものようにセラセンにログインする要領で、アドレスとパスワードを入力してサインインしてください。
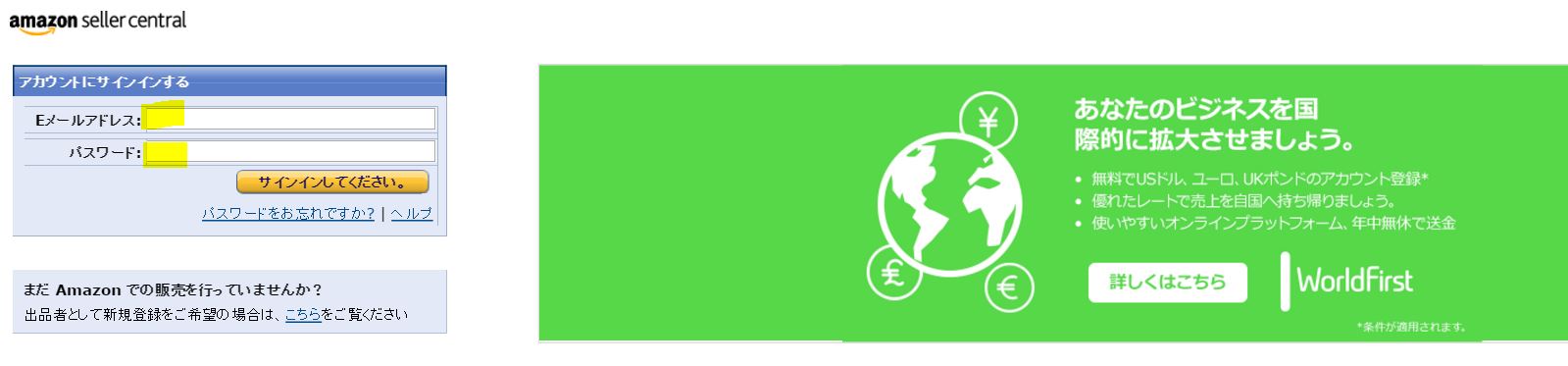
すると、Amazon MWSの画面が表示されます。
ここでは、MWSの機能を利用して、Seller Lubs(Feedback Geniusを提供している会社)が自分のアカウントにアクセスすることを許可していくため、黄色の2か所にチェックマークを付けて、「Next」ボタンを押します。
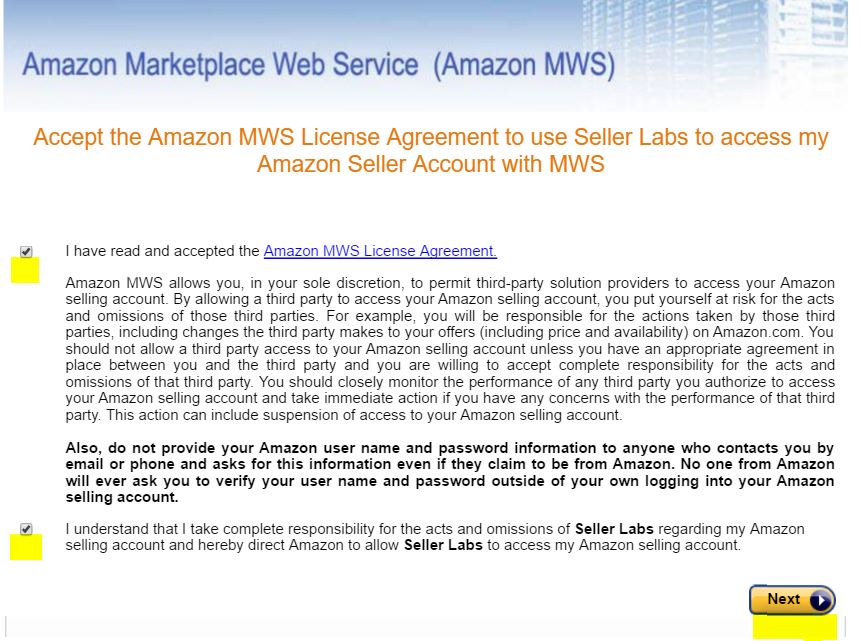
これで、Seller Lubsに対してアカウントへのアクセス権限を付与できました。
Continueで次に進みます。
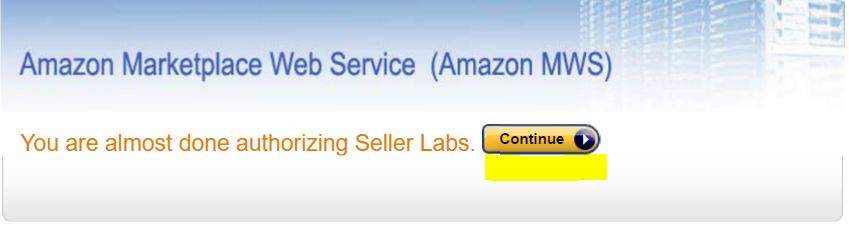
次は、またFeedback Geniusの画面に戻ってきました。
ここでは、このツールを適用する市場を選択していきます。
北米市場といっても、Amazonにはアメリカとカナダとメキシコがありますので、今回はアメリカのAmazon.comにチェックを入れて、下の「Add to~」のボタンを押します。
※ちなみに、このツールのすごいところに、月10ドルを支払えば同じ管理下でカナダやメキシコへのセラー評価依頼文を送ることができます。
将来アメリカ以外の市場に進出する場合にはこのチェックマークが増えることになると思います^^
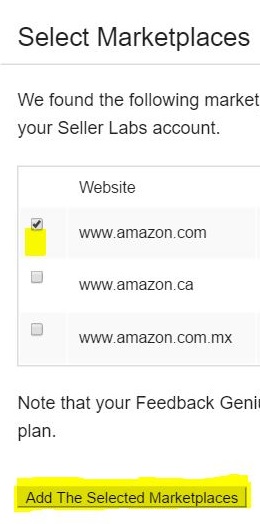
すると、最初の画面に戻ります。
この画面の上部に、以下の情報を入力する画面がありますので、以下の情報を入力してください。
※個人情報がたくさん載っている画面になりますので割愛をしますが、以下の情報を入力するだけでOKですので楽チンです。
Store Name:Amazon輸出のストア名
From E-mail Address:セラーセントラルにログインする際のアドレス
入力が完了したら、その右にある「Create Message」を押します。
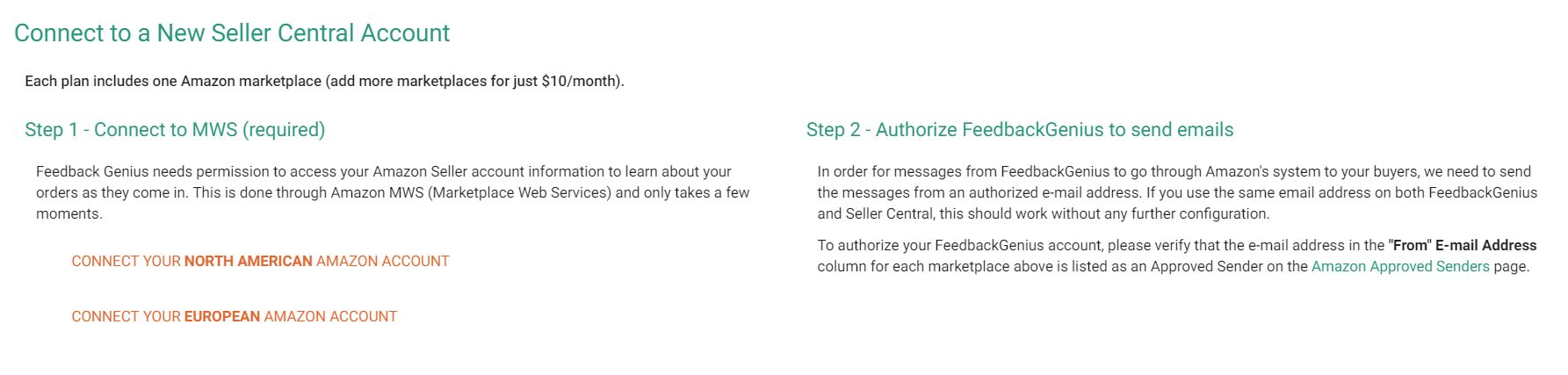
すると、早速Feedback Geniusのログイン後の画面へとつながっていきます!
これでFeedback Geniusの導入作業は完了です!!
Feedback Geniusの使い方
それでは次に、実際のFeedback Geniusの使い方をご紹介しておきます。
まず、ログインは以下から可能ですので、上記で設定したアドレスとパスワードを入力してログインしてください。
今後のためにお気に入り登録(ブックマーク登録)もしておきましょう♪
ログインが完了すると、管理画面が開きます。
早速、自動で送信される評価依頼文を作成していきます!
画面上部「Message」ボタンをクリックしください。
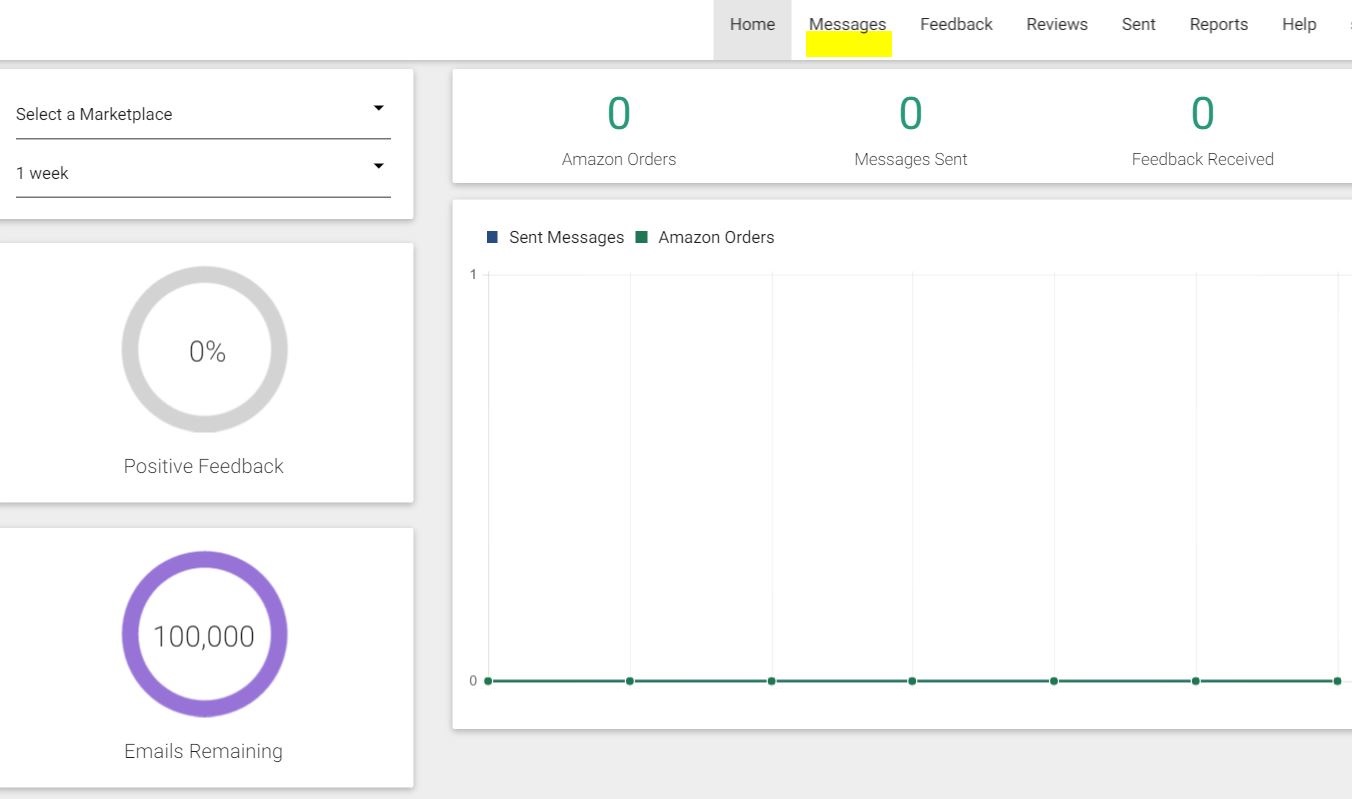
すると、自分が作成をしたメッセージの一覧が表示されるのですが、最初は何も作成をしていませんので、No Messagesという画面が表示されています。
画面右側の+ボタンを押してください。
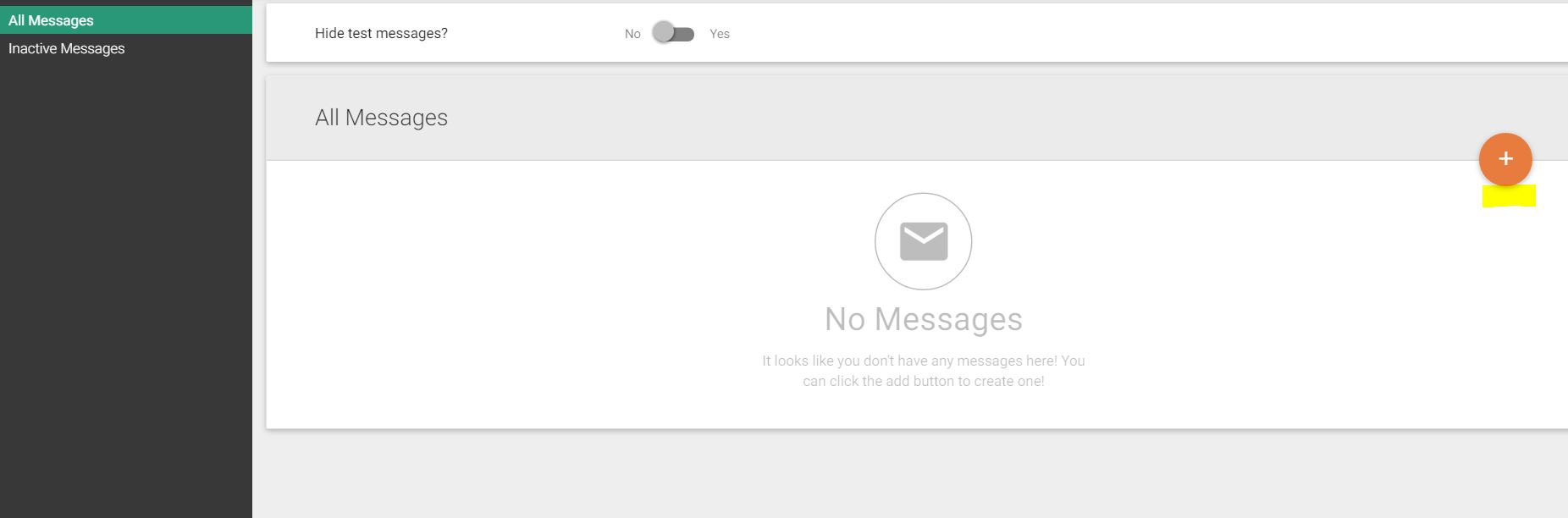
すると、文章の作成方法が選択できます。
せっかくこのツールを使っているので、Feedback Geniusが提供しているテンプレートを使いながら効率的に作成をしていきましょう。
左側の「View Library of Template」をクリックして下さい。
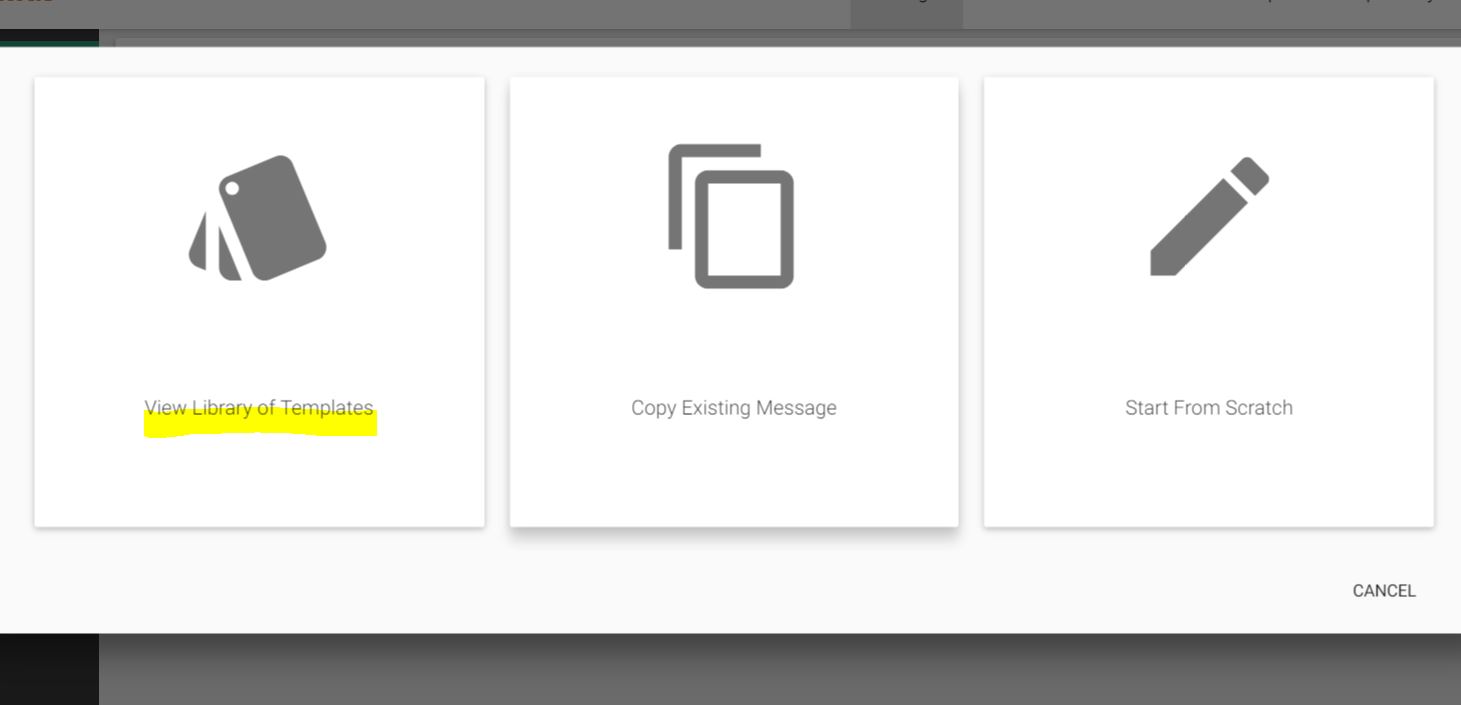
すると、様々なケースを想定したテンプレートが一覧で表示されます。
今回はセラー評価を依頼する文章を作成していきますので、上部のフィルターを以下に絞ってみましょう。
EVENT:Delivered(配達後にメールを送信)
GOAL:Seller Feedback(目的はセラー評価の獲得)
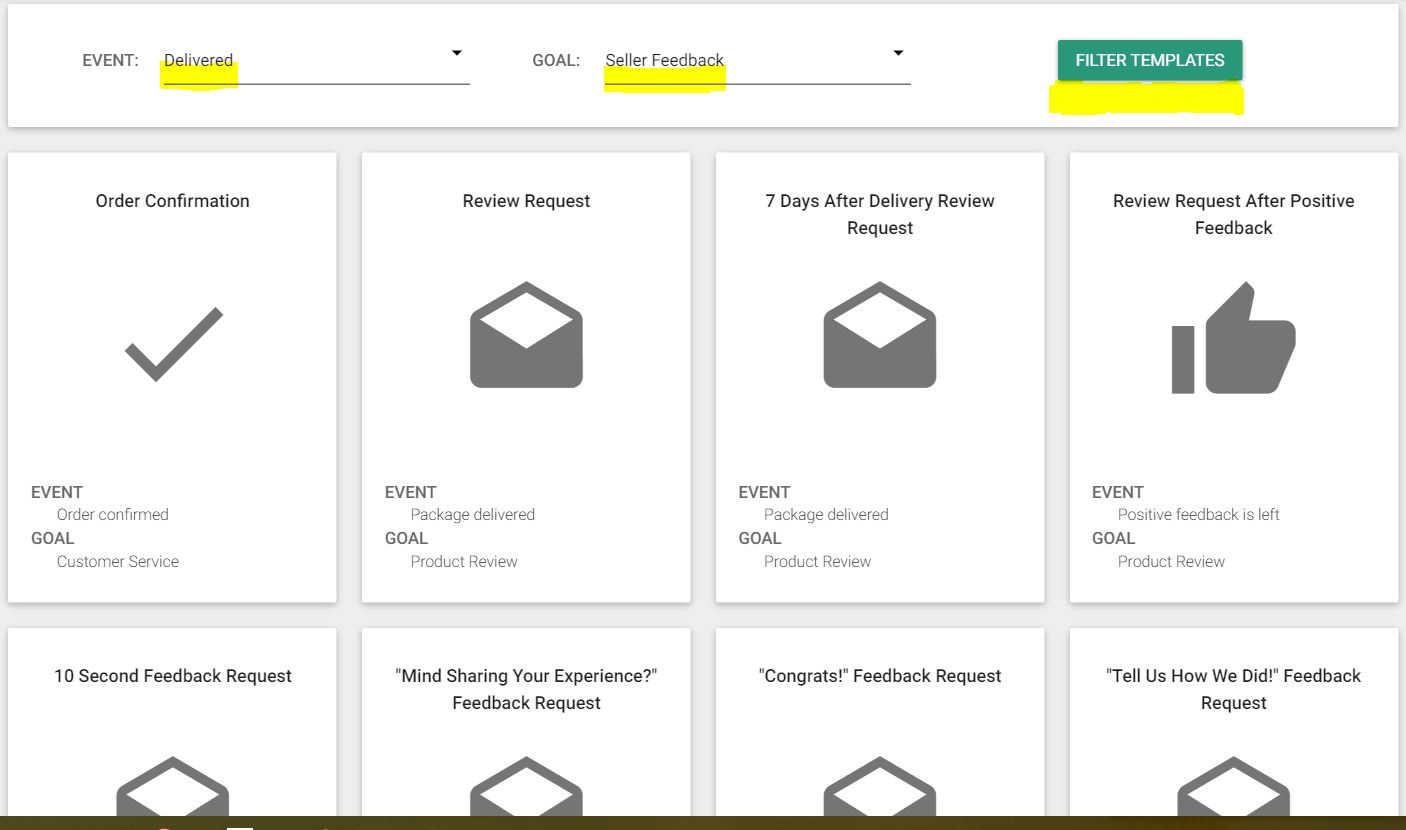
すると、テンプレートが5つに絞られました。
ここでは、試しに黄色丸をつけたテンプレートを利用していきます。
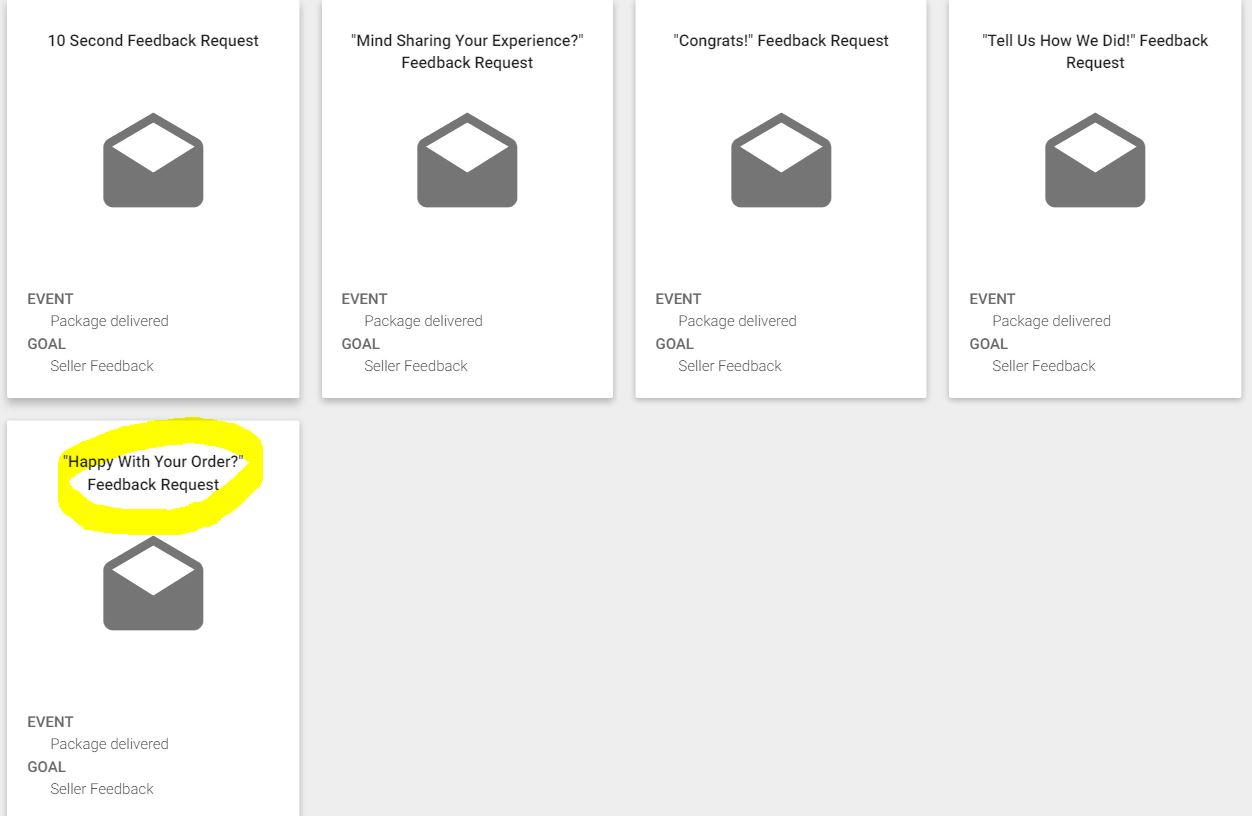
なお、各テンプレートをクリックすると、以下のようなテンプレート文章が表示されますので、一度ご自身で確認をしてみて、一番使いたいものを利用すればOKです。
「USE THIS TEMPLATE」をクリックします。
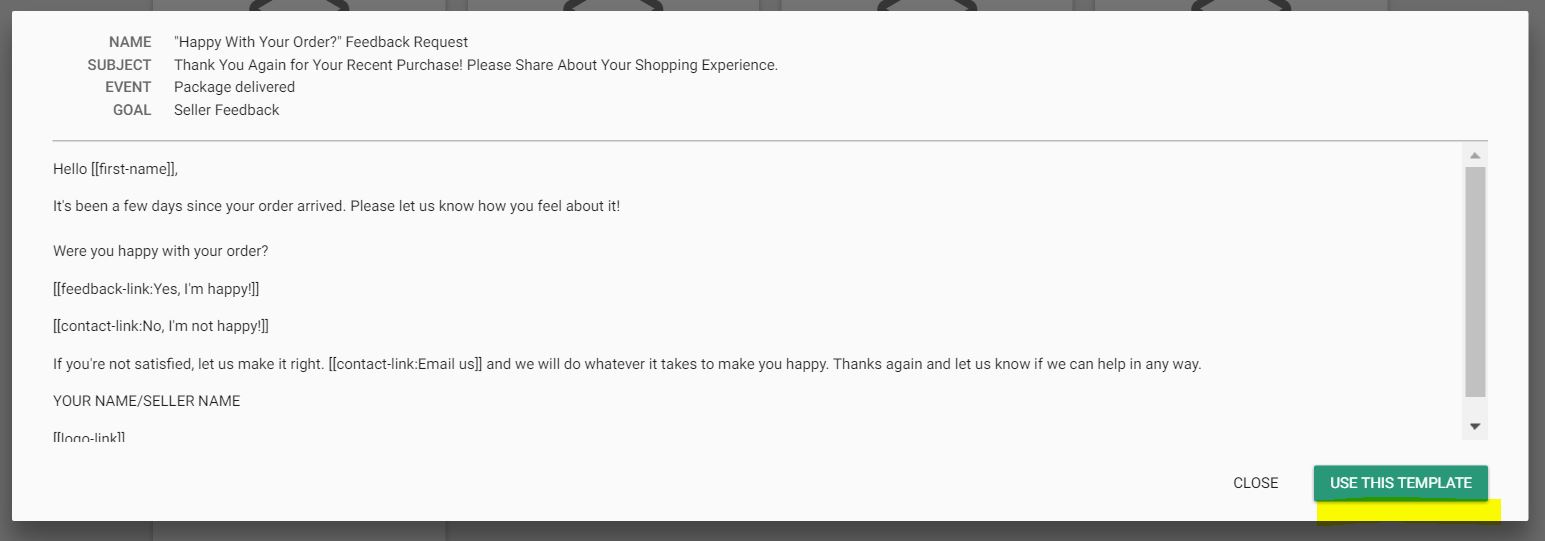
するとテンプレート文章が表示されます。
あとは、文言を付け加えるなり、削除するなり、装飾するなり、ご自身の使いたい文章を作成してみてください。
究極面倒であれば、テンプレート通りでも問題はないと思いますが、最初に1回だけ設定してしまえば後は自動で送信が行われますので、できれば思いを込めた文書にしてあげてくださいね^^
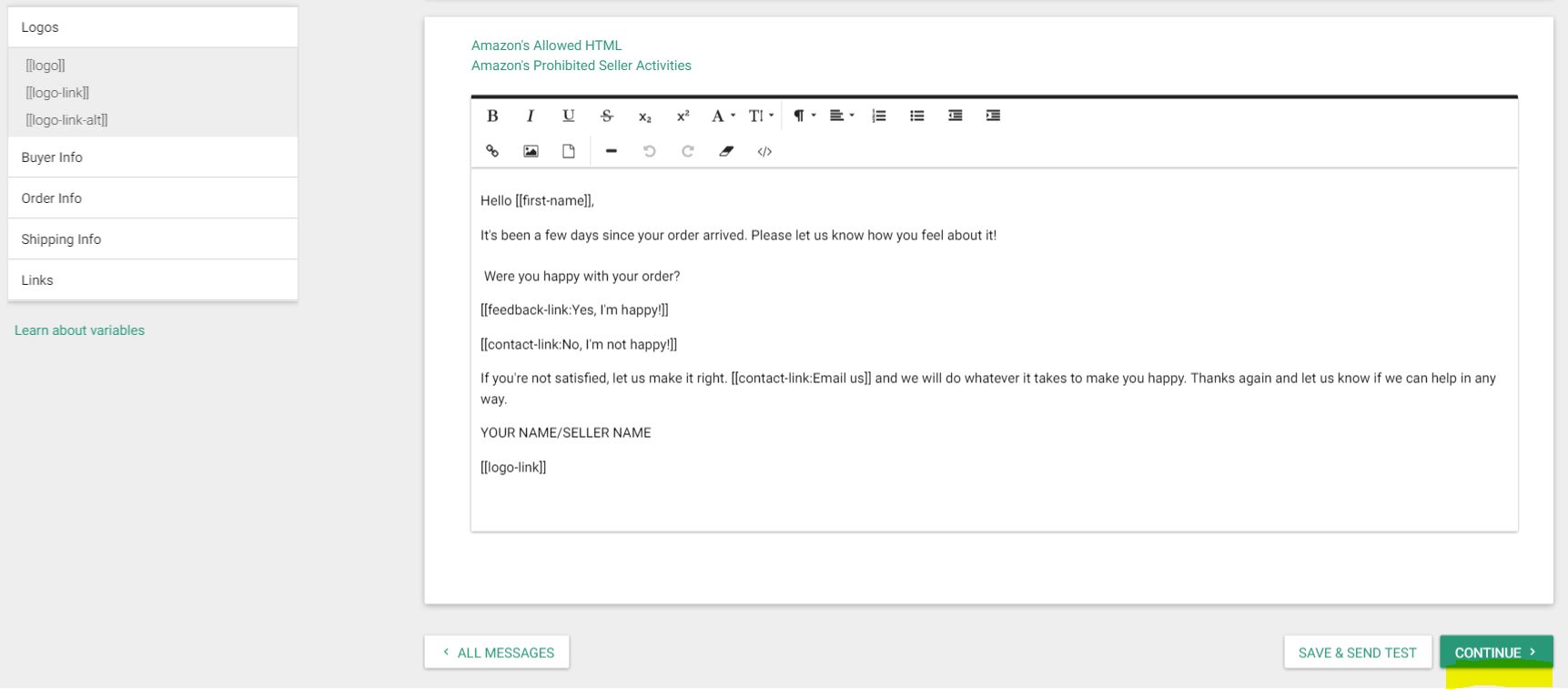
※AmazonはHTMLを利用したメールの送信を許可していますので、HTMLの知識がある方は、上記編集画面でHTMLの入力を行い、メールの文章を装飾することも可能です^^
また、画面左側のサイドバーで、色々な項目(注文商品名、荷物の到着日etc…これらの項目は、Feedback Geniusが注文ごとの個別の情報に自動で置き換えてくれます^^)を文章に追加できますので、ぜひ利用してください!
また、編集画面上部に、上記の入力項目があります。
Name:この作成した文章の題名です。自分が後でわかりやすい名前にしておけばOKです。
Subject:文章の題名です。これはお客さんに届く文章の題名に使われます。
Status:作成した文章の利用ステータスを表します。Activeにすると、その後の注文から自動送信が開始されます。

編集が完了したら、「CONTINUE」ボンタンで次に進みましょう。
最後にメール送信にあたっての詳細な設定をしてきます。
・XX after XX:メールが送信されるタイミングを設定できます。
※画面だと、お客さんに荷物が届いた2日後に自動メールが送信されます。
・Only if the ~:ここは設定は任意ですが、オーダーから荷物の到着までが任意の設定日数以内である時にだけメールを送信するように設定できます。
※例えば、オーダーから30日後に荷物が届いた場合、自動メールで評価依頼をしても、お客さんが到着が遅いことに腹を立てて悪い評価を付けることも考えられます。このケースを防ぎたい場合は、ここを29日に設定しておけば、上記ケースで自動メールが送付されることはありません。
・Filter:特定のSKUやASINの商品だけ、評価依頼文を送らないように設定できます。
設定が完了したら「DONE」を押します。
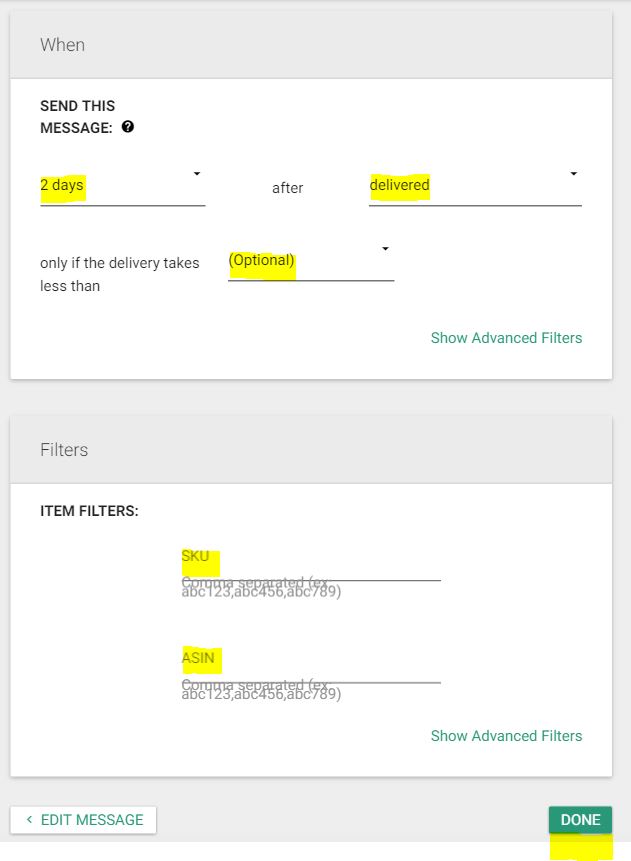
すると、メッセージ一覧画面上に、先ほど作成をした文章が表示されます。
一度作成をした文章を編集したい場合には、ここから文章の編集画面に移れます。
なお、上述のStatusに関しては、この画面からも設定を変更できますので、Activeへの変更もここから可能です。
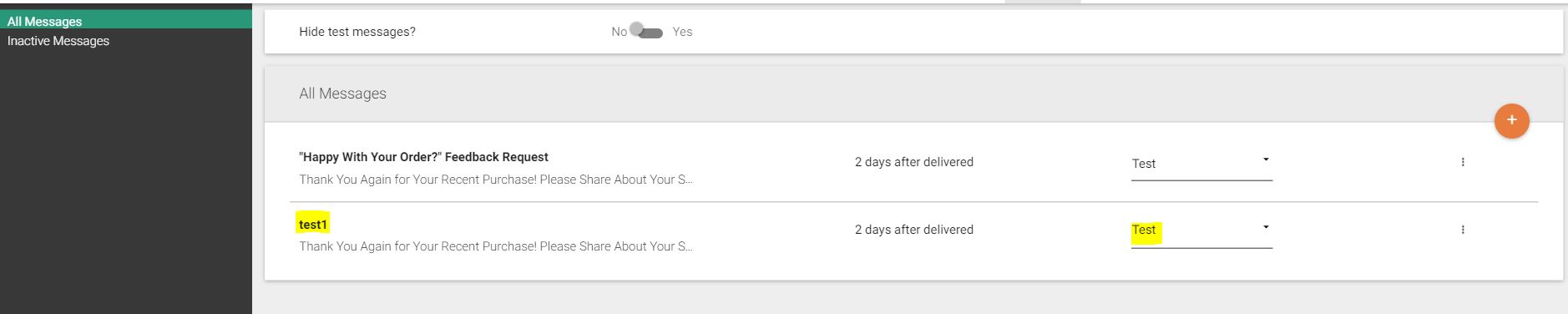
まとめ
お疲れまです♪
以上、Feedback Geniusの導入方法と基本的な使い方の紹介でした^^
StatusをActiveにしてしまえば自動でメールが送信されますので、あとは、私たちセラーは販売にだけ集中してレベルアップしていけばいいですね^^
冒頭に書いている通り、セラー評価はAmazon輸出成功のための非常に重要なポイントですので、特に初心者セラーの方はこのツールを利用してコツコツ評価を貯めていきましょう!!
Feedback Genius ⇒本日現在30日無料キャンペーン継続中です^^
それではー♪


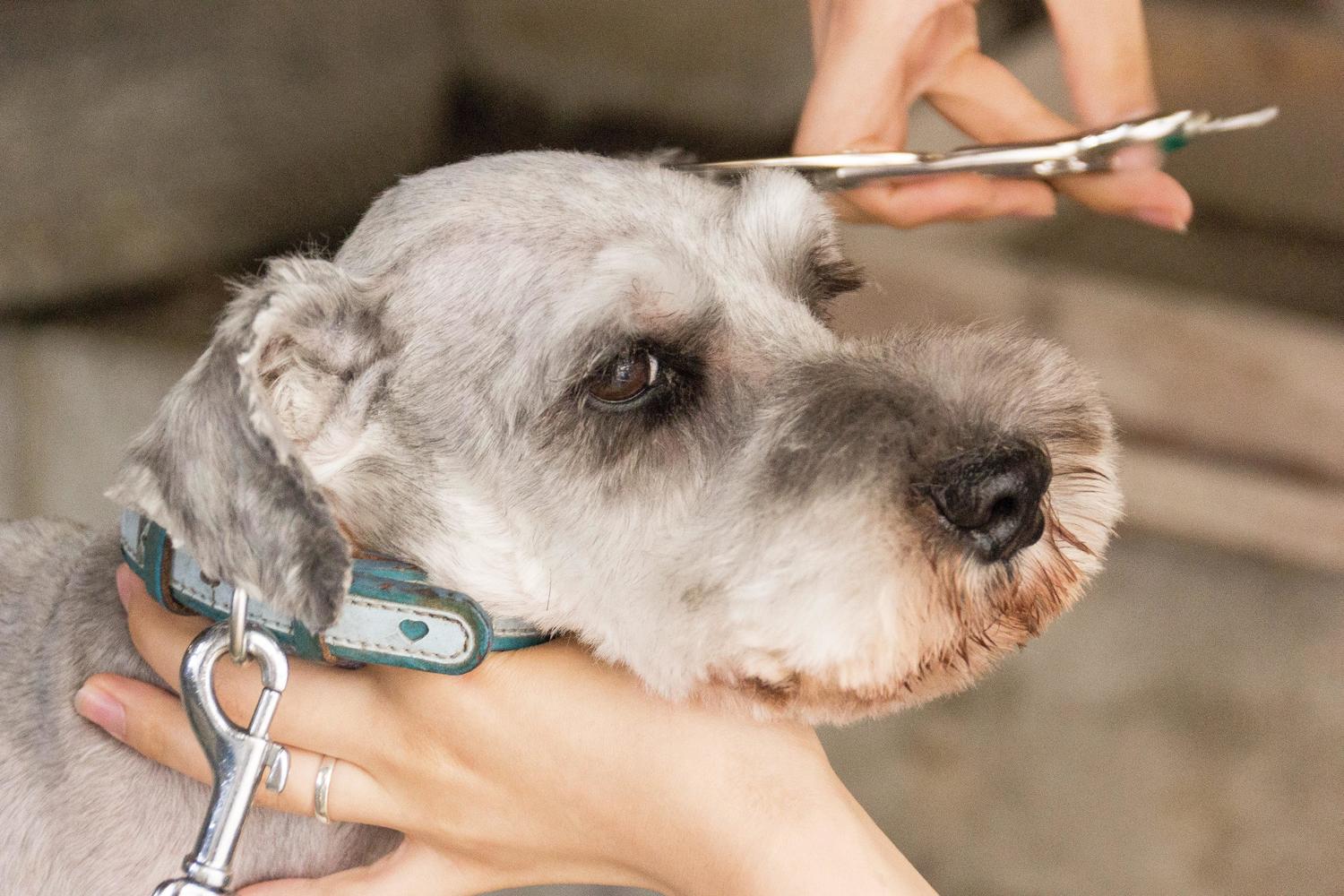

コメントを残す