ぴーたろです^^
今回から4回にわたって、Amazon輸出でFBA販売にチャレンジするための全手順を解説します。
 ぴーたろ
ぴーたろ
FBA販売は無在庫販売などに比べて商品を販売するまでの手順が煩雑ですが、それを乗り越えれば販売を自動化することも可能ですので、しっかり読み進めてみてください^^
どちらも一長一短があるため、よく比較して検討することをオススメします。
(参考)
Amazon輸出の「無在庫販売」と「FBA販売」は結局どっちがオススメなのか?
もくじ
FBA販売を始めるための4ステップ
まずはFBA販売を始めるための全体像を確認します。
FBA販売をスタートさせるのに必要な手順は4つのステップに分かれます。
 ぴーたろ
ぴーたろ
無在庫の商品登録の流れと大きくは変わりませんが、FBA独特の流れがある点は注意が必要です。
無在庫の出品方法が頭に入っていない方は、復習がてらにこちらもご覧ください♪
(参考)
Amazon輸出 無在庫出品画面の入力方法(手動出品)
FBA販売の商品登録の方法(「Sell on Amazon」が表示される場合)
FBA販売のために商品の登録を行います。
FBAの商品登録は大きく2つのパターンがあります。
- 商品画面から出品ができるケース(Sell on Amazonが表示されるケース)
- 商品画面からは出品できないケース
 ぴーたろ
ぴーたろ
以下の商品を例に、FBA商品の登録をしていきます。
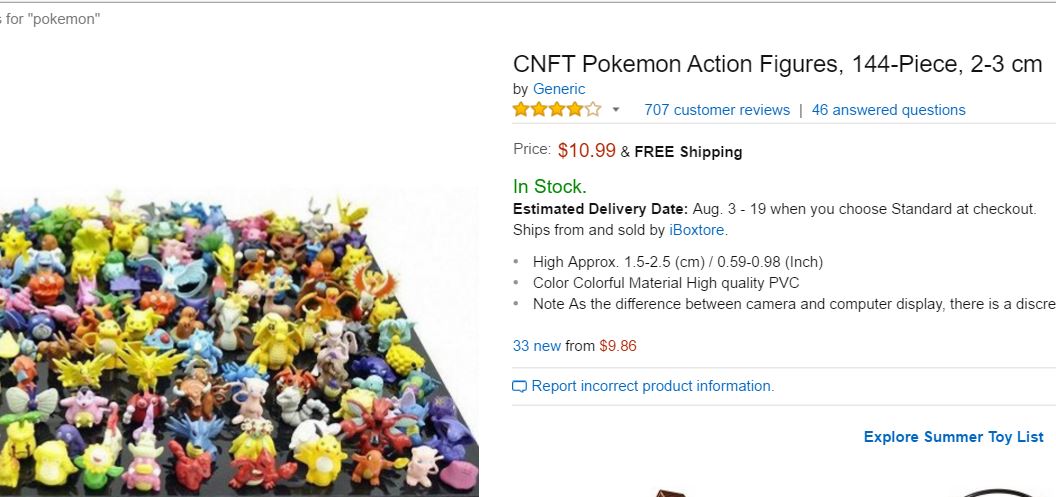
この商品の場合、右側を少しスクロールしていくと、「Sell on Amazon」が表示されています。
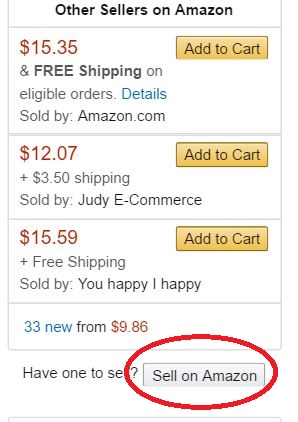
 ぴーたろ
ぴーたろ
「Sell on Amazon」をクリックして、出品する商品数・価格・コンディション(新品・中古)などを入力していきます。
- Item condition:新品であれば「NEW」を選択します。
- Condition Note:商品状態やShopのアピールポイントなど記載します。⇒現在は廃止されました。記入不要。
- Quantity:FBAなので後から数値を変えることができます。とりあえず「1」と入力します。
- Standard Price:FBAで売る際の売価を記入します。
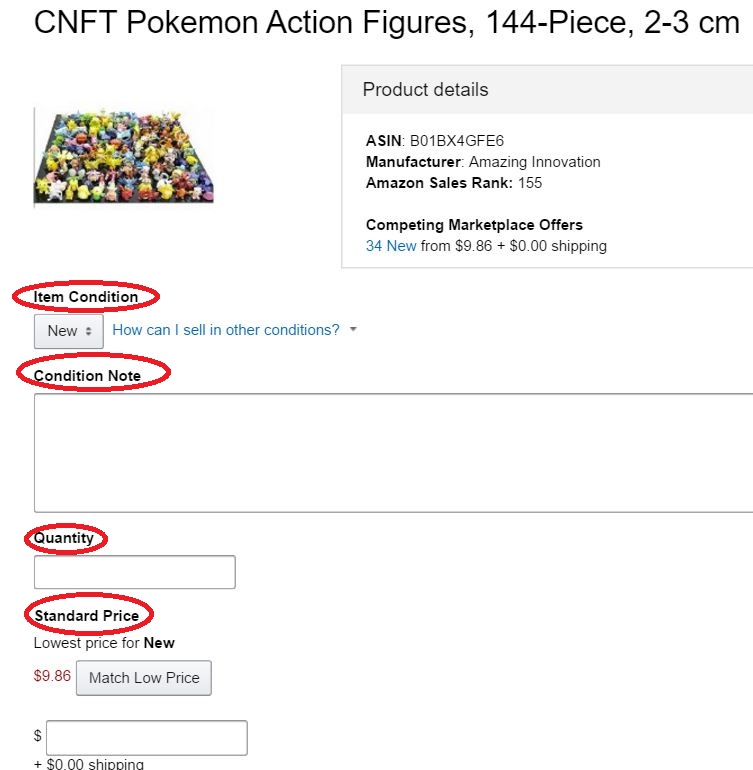
 ぴーたろ
ぴーたろ
- SKU:任意の管理番号を入力します。
- Shipping speeds you want to offer:下段の「I want Amazon to ~」を選択します
この「I want Amazon to ship and provide customer service for my items if they sell」を選択することで、Amazon側に「FBAで販売します」という意思表示になります。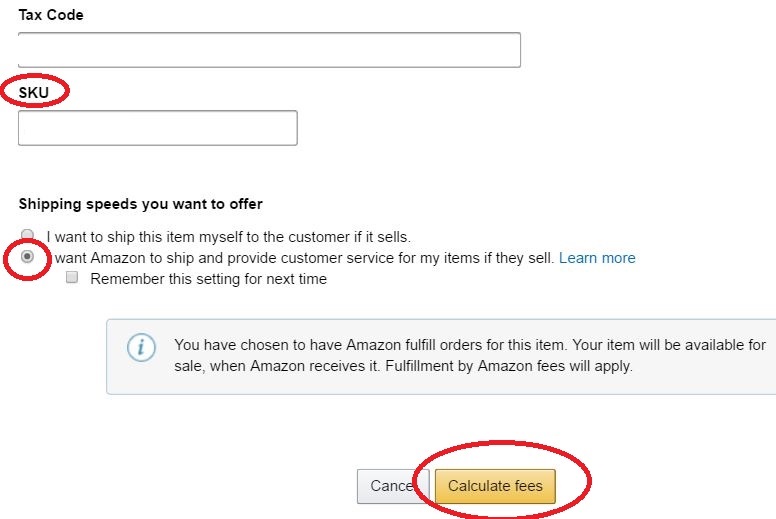
以上の項目をすべて記載し終わった後に「Calculate fees」のボタンを押すと、この商品をFBA販売するにあたり発生するFBA手数料が表示されます。
確認後「Submit your listing&create shipment」を押して終了です。
下記画像のような、shipmentを作成する画面に移りますが、ここはスルーをして閉じてもらって大丈夫です。
※これはこの商品をFBAに納品するための画面になりますが、今行いたい作業は商品をFBA出荷できるように、FBA商品として登録をすることですので、この出荷画面は特に触らず閉じてしまいます^^

FBA販売の商品登録の方法(「Sell on Amazon」が表示されない場合)
続いて商品ページに「Sell on Amazon」が表示されない場合についてです。
なお、制限カテゴリーの出品申請方法はこちらを参考にしてみてください。
(参考)
Amazon輸出 販売カテゴリーの申請方法と承認をとるためのテクニック
「Sell on Amazon」ボタンが表示されていない場合は、セラーセントラルから出品作業を進めます。
セラーセントラルの「Add a Product」をクリックします。
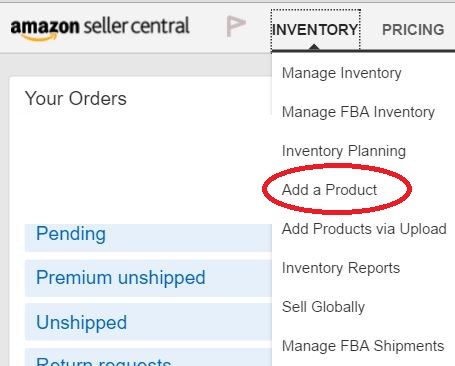
検索窓が表示されますので、ここに該当商品のASINを入力しSearchボタンを押します。
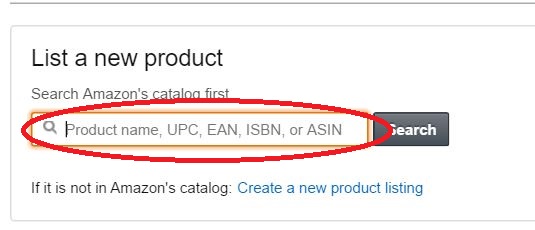
すると、該当商品が表示されます。
 ぴーたろ
ぴーたろ
「Sell yours」を選択します。
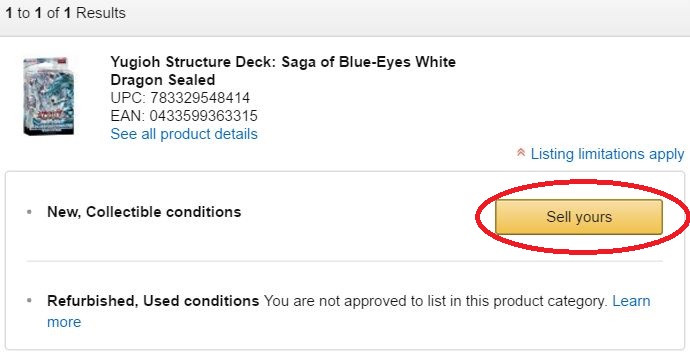
次に項目を記入していきます。
 ぴーたろ
ぴーたろ
商品カテゴリーによって入力欄の数が異なりますが、基本的にSKU+必須入力箇所だけ入力すればOKです!
- SKU
- Condition
- Your price
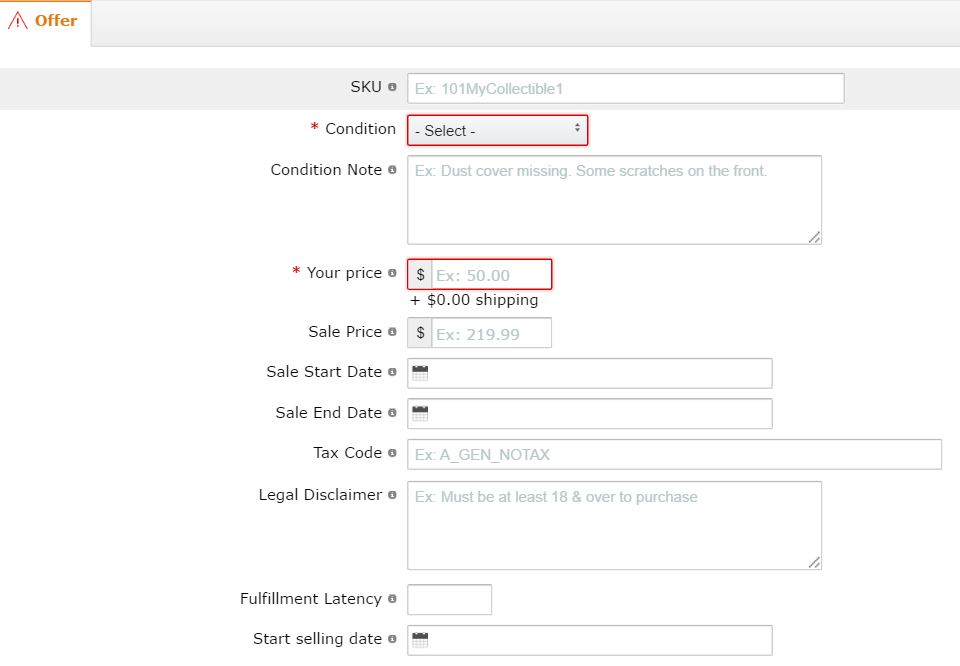
最後に「Fulfillment Channel」で下段の「I want Amzon to~」の項目を選択して「Save and finish」を押します。
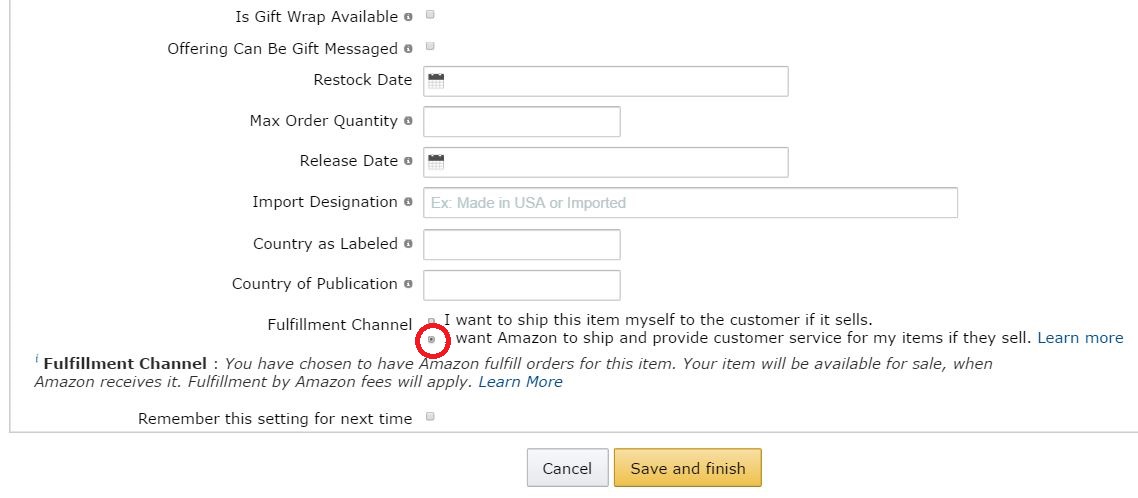
すると、前述と同様、shipmentを作成する画面に移りますので、閉じてもらって大丈夫です!
FBA販売用の商品登録が完了
お疲れ様でした^^
これでFBA販売用の商品登録が完了です。
 ぴーたろ
ぴーたろ
大量の商品を一括でFBA登録したい場合は、CSVを使った商品登録もオススメです^^
(参考)
Amazon輸出 テンプレート(CSV)を使用した一括商品登録の方法
FBA出品をする際に必ず行う作業になりますので、まずはFBAに出品したい商品をすべてFBA用に登録しておきましょう。
それでは、次にFBA商品の納品手続きに進みます。
>>Amazon輸出 FBA販売の出品について(②納品方法)

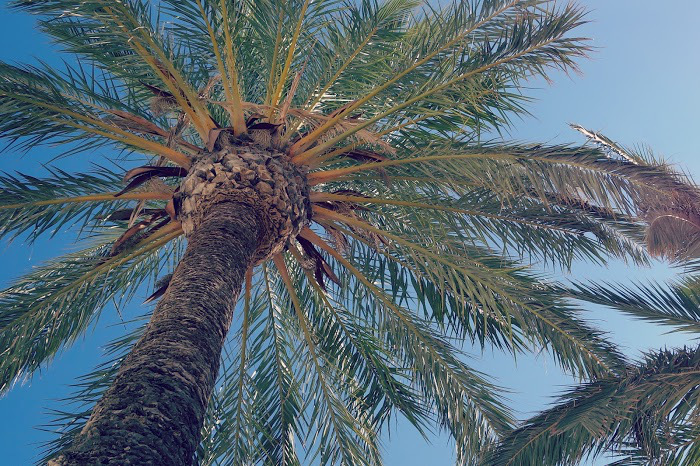


ぴーたろーさん、初めまして。
現在ぴーたろーさんのブログを参考にamazon輸出に取り組んでいる荒木と申します。
いつも分かりやすい説明有難うございます。下記ご教示頂けますと幸いです。
SKUの管理方法はどのようにしていらっしゃるでしょうか?
私は今、「出荷予定日+ASIN」でFBA出荷のたびに登録しているのですが、
セラーセントラルの在庫管理画面で同一製品で複数SKUができ、SKUが煩雑になってしまっています。これは出品の度に利益率や最低価格が変わってくると考えたためです。
ただ、ふと思ったのですが、ASINのみで登録して、都度そのSKUにFBA在庫補充を行っていった方が、すっきりするのでは、とも思うのですが、どのように考えられますか?
なにかすっきり整理する方法があれば、ヒントを教えて頂けますと助かります。
今後とも宜しくお願い致します。
荒木さん
はじめまして^^
ブログに遊びに来ていただきありがとうございます♪
SKUの管理方法については、私も初期はすごく悩みました。
個人的には、FBM商品はご自身が必要な情報をSKUに盛り込むのもOKですが、FBAに関しては同一ASINであれば同一SKUにしておいた方が管理が簡単です。
というのも、Amazonでは同一商品ページに同じステータス(FBMやFBAのステータス)で出品することは規約上禁止されています。
ABCというASINの商品に、DEFやGHIというSKU情報を持っていると、両SKUでFBA納品を行ってしまった場合、ABCという商品に同一セラーがFBA商品を販売してしまう形になる可能性があります。
※この場合、FBM商品であれば、Amazonから警告を受けた時にボタン一つで商品を消せばいいですが、FBAに関してはそのような対応が簡単にとれません。
ご自身で明確に管理できる限りにおいてはそれでいいのですが、上記のような問題を起こしてしまう可能性がある場合は、FBA商品は同一SKUにしておくと無難です。
私の知る限り、無在庫を完全にシステム化されている方であればSKUに色々な情報を盛り込んで出品をして、古いSKUは自動削除している方もいらっしゃいましたが、管理に自信がなければ、単一SKUの管理が悩むことが少ないかと思います^^
ぴーたろーさん、ご教示有難うございます。
やはり私もFBAでは1ASIN、1SKUがよさそうな気がします。
本当にぴーたろーさんのブログはわかりやすいです。
今後も聞くこともあると思いますが、宜しくお願いします。
お忙しいところ、有難うございました。
荒木さん
ツールなどを使ってシステマティックに管理できる状態になければ、ASINごとに1つのSKUを設定するのが良さそうですね♪
参考になったのであれば幸いです^^ お互い頑張りましょー♪
ぴーたろさん、はじめまして。
質問をこちらでしても宜しいのでしょうか?
私はオリジナルのタオルを取り扱っておりまして、
その場合は当然ASINもなければ「Sell on Amazon」が表示されるページもありません。
そのような場合、FBAをするためにはどうすればいいのでしょうか?
もしお時間あればご解答頂けると助かります。
どうぞよろしくお願い致します。
くまてんさん
年末年始で返信が遅れてしまいました><。 Amazonにカタログがない場合は自分で作れます♪ 実際にページを作成するテクニックも含め書き残していますので参考にどうぞ! (参考) Amazon輸出 新規商品の登録方法